கற்போம் - கணிணி செய்திகள்
சுய உதவி
Backகற்போம் - கணிணி செய்திகள்
பிரபு கிருஷ்ணா
Contents
கற்போம் - கணிணி செய்திகள்
1. கட்டாயம் வைத்திருக்க வேண்டிய இலவச மென்பொருட்கள்
2. இன்ஸ்டால் செய்த மென்பொருட்களின் சீரியல் நம்பரை கண்டுபிடிப்பது எப்படி?
3. Portable Application என்றால் என்ன? பயன்படுத்துவது எப்படி?
4. The Web Blocker – குறிப்பிட்ட தளங்களை Block செய்ய உதவும் இலவச மென்பொருள்
5. மறந்து போன Software Key – ஐ கண்டுபிடிப்பது எப்படி?
6. KM Player – VLC – க்கு மாற்றாய் ஒரு வீடியோ/ஆடியோ Player
7. Paint.net – இலவசமாய் ஒரு போட்டோ எடிட்டர்
8. Install செய்த மென்பொருளை Uninstall செய்யாமல் வேறு டிரைவ்க்கு Move செய்வது எப்படி?
9. NovaPDF Lite கட்டண மென்பொருள் இலவசமாக – [Free Giveaway]
10. Collage Maker என்றால் என்ன? அதை பயன்படுத்துவது எப்படி?
11. VLC Player செய்யும் விநோதங்கள் – 1
12. VLC Player செய்யும் விநோதங்கள் – 2
13. முழு தளத்தையும் Screen Shot எடுப்பது எப்படி?
14. IOBit Uninstaller – Uninstall செய்ய முடியாத மென்பொருளை Remove செய்ய
15. Delete செய்ய முடியாத Files & Folder-களை Delete செய்வது எப்படி?
16. Free Make – மிகச் சிறந்த Video Converter இலவசமாக
17. Corrupt ஆன Zip File-இல் இருந்து எப்படி Fileகளை Extract செய்வது?
18. ஒரே Software மூலம் எல்லா Fileகளையும் ஓபன் செய்ய முடியுமா?
19. Photo Pos Pro Photo Editor – இலவசமாக ஒரு இமேஜ் எடிட்டர்
20. Paypal என்றால் என்ன? அதை பயன்படுத்துவது எப்படி?
21. Youtube மூலம் பணம் சம்பாதிப்பது எப்படி?
22. WordPress என்றால் என்ன? ஒரு அறிமுகம்
23. Browser Cookies என்றால் என்ன? அவை எப்படி செயல்படுகின்றன ?
24. Credit/Debit கார்டு இல்லாமல் Domain வாங்குவது எப்படி?
25. கணினி மெதுவாக இயங்க காரணம் என்ன?
26. படங்களின் தரம் குறையாமல் Size மட்டும் குறைப்பது எப்படி?
27. Team Viewer என்றால் என்ன? பயன்படுத்துவது எப்படி?
28. மிக எளிதாக தமிழில் தட்டச்சு செய்வது எப்படி? – புதியவர்களுக்கு
29. Internet Speed ஐ எந்த சாப்ட்வேரும் பயன்படுத்தாமல் அதிகரிக்க
30. GPS என்றால் என்ன?
31. Google Books – ஐ டவுன்லோட் செய்வது எப்படி?
32. PicMonkey – ஆன்லைன் போட்டோ எடிட்டிங் தளம்
33. உங்கள் கூகுள் கணக்கின் தகவல்களை டவுன்லோட் செய்வது எப்படி?
34. PDF, PPT, Excel, Audio, Video File-களை Word – இல் Embed செய்வது எப்படி?
35. Power Failureக்கு பிறகு கணினியை Auto Restart செய்வது எப்படி?
36. Corrupt ஆன வீடியோக்களை எளிதாக Convert செய்வது எப்படி?
37. எல்லோரும் அறிந்திருக்க வேண்டிய Basic Keyboard Shortcuts
38. Notepad ஐ டைரி ஆக்குவது எப்படி ?
39. பென்ட்ரைவை RAM ஆக்கலாம் வாங்க
40. விண்டோஸ் கணினியில் CD, Pen Drive இல்லாமல் Ubuntu இன்ஸ்டால் செய்வது எப்படி?
41. எந்த தளத்தில் இருந்தும் ஆன்லைன் வீடியோவை டவுன்லோட் செய்வது எப்படி?
42. Feedburner என்றால் என்ன? அதன் மூலம் வலைப்பூ வாசகர்கள் எண்ணிக்கையை அதிகரிப்பது எப்படி?
43. ஆன்லைன் ஷாப்பிங் – கவனிக்க வேண்டிய விஷயங்கள்
44. ஜிமெயில் Attachment-களை எளிதில் தேடுவது எப்படி?
45. மொபைல் போனில் இருந்து கம்ப்யூட்டர்க்கு இன்டர்நெட் கனக்க்ஷென்
46. Outlook மின்னஞ்சலின் அடிப்படைகளை தெரிந்துகொள்வோம்
47. 5GB வரை File-களை மின்னஞ்சலில் அனுப்புவது எப்படி?
48. அனுப்பிய ஈமெயில் படிக்கப்பட்டு விட்டதா என்று Track செய்வது எப்படி?
49. வைரஸ் வந்த பென் டிரைவை Command Prompt மூலம் Format செய்வது எப்படி?
ஆசிரியர் பற்றி
Free Tamil Ebooks - எங்களைப் பற்றி
1
கற்போம் - கணிணி செய்திகள்
தளம் : http://karpom.com/
தொழில்நுட்ப வலைப்பூ மற்றும் இலவச மாத இதழ்
மின்னஞ்சல் : admin@karpom.com
ஆசிரியர் : பிரபு கிருஷ்ணா prabuk@live.in
உரிமை : Creative Commons Attribution 4.0 International License.
மின்னூல் வெளியீடு : FreeTamilEbooks.com
அட்டைப் படம் – மூலம் http://www.flickr.com/photos/hamptonroadspartnership/5330640620/sizes/o/
வடிவமைப்பு – ப்ரியமுடன் வசந்த் – vasanth1717@gmail.com
மின்னூலாக்கம் : இராஜேஸ்வரி sraji.me@gmail.com
1
கட்டாயம் வைத்திருக்க வேண்டிய இலவச மென்பொருட்கள்
மென்பொருட்கள் இல்லாமல் நாம் கணினியை பயன்படுத்தவே முடியாது. நம்முடைய அத்தனை செயல்களும் ஏதோ ஒரு மென்பொருளை சார்ந்தே இருக்கும். இதில் நிறைய மென்பொருட்கள் நமக்கு இலவசமாகவே கிடைக்கின்றன. அதில் சில நமக்கு கட்டாயம் தேவைப்படும் அவற்றைப் பற்றி பார்ப்போம்.
Browser
ப்ரௌசர் என்பது இல்லாமல் நீங்கள் இப்போது இந்த பதிவை படிக்க முடியாது. இணையத்தில் நாம் செயல்பட ப்ரௌசர் ஒரு கட்டாய தேவை. இதில் சிறந்த இரண்டு.
Chrome
Firefox
Antivirus
அடிக்கடி பென்டிரைவ் அல்லது இணையத்தில் இருந்து டவுன்லோட் செய்யும் போது நம் கணினியில் வைரஸ் வர வாய்ப்பு உள்ளது. அம்மாதிரியான தருணங்களில் அவற்றை தடுக்கவோ அல்லது தவிர்க்கவோ ஒரு ஆண்டி வைரஸ் மென்பொருள் தேவை. அவற்றில் சிறந்த இரண்டு.
Avast
Microsoft Security Essentials
File Compression Software
File Compression Software என்பது நாம் அடிக்கடி பயன்படுத்தும் ஒன்று. இதில் winzip மற்றும் winrar போன்றவை கட்டண மென்பொருட்கள். இதை செய்ய சிறந்த இலவச மென்பொருட்கள்.
7-Zip
Zip2Fix
Image/Graphics editor, paint program, and picture organizer
இமேஜ் எடிட்டர் என்பது நமக்கு அடிக்கடி தேவைப்படும் ஒன்று. இதில் பெரும்பாலான மென்பொருட்கள் நமக்கு இலவசமாக கிடைப்பது இல்லை. ஆனால் சில நமக்கு இலவசமாக பல வசதிகளை தருகின்றன. அவற்றில் சிறந்தவை.
Gimpshop
Paint.NET
IrfanView
Inkscape
Multimedia
கணினியில் ஓய்வு நேரங்களில் நாம் செய்வது பாடல்கள் கேட்பது மற்றும் படங்கள் பார்ப்பது. அத்தோடு Video Editor, Video Converter போன்றவை தொழில்ரீதியாக உள்ள Multimedia Tools. இதில் சிறந்த இலவச மென்பொருட்கள்.
VLC media player
KM Player
Audacity – Free Audio Editor
Avidemux – Free Video Editor
DVD Video Soft
Free Make Video Converter
Office Tools
MS Office க்கு மாற்றாக பல இலவச மென்பொருட்கள் உள்ளன. அவற்றில் சிறந்தவை.
Open Office.Org
LibreOffie (Go OO)
IBM Lotus Symphony
Calligra suite
Koffice
GNOME Office
2
இன்ஸ்டால் செய்த மென்பொருட்களின் சீரியல் நம்பரை கண்டுபிடிப்பது எப்படி?
மென்பொருட்களை நிறுவும் போது நாம் கொடுக்கும் Serial Number களை இன்ஸ்டால் செய்யும் நேரத்தோடு மறந்து விடுவோம். ஆனால் மீண்டும் அவை தேவைப்படும் போது இணையத்திலோ அல்லது நண்பர்களிடமோ தேடிக் கொண்டிருப்போம். இந்த பிரச்சினையை தவிர்க்க அந்த தகவல்களை ஒரு மென்பொருள் மூலம் தெரிந்து கொண்டால் தேவைப்படும் போது பயன்படும் அல்லவா. அதற்கு பயன்படும் மென்பொருட்களை காண்போம்.
1. Belarc Advisor
சீரியல் நம்பரை கண்டுபிடிக்க மிகச் சிறந்த மென்பொருள் என்றால் அது Belarc Advisor தான். Free Software என்பதோடு எந்த வித விளம்பரங்களும், டூல் பார்களும் இல்லாமல் வருவது இதன் ஸ்பெஷல். உங்கள் கணினியில் நீங்கள் பயன்படுத்தும் எல்லா மென்பொருட்களின் சீரியல் நம்பர்களையும் இது கண்டுபிடித்து தரும். அத்தோடு அந்த மென்பொருட்களின் தற்போதைய Version, Security Update இன்ஸ்டால் செய்ய வேண்டி இருப்பின் அந்த தகவல்கள் என பலவற்றை தரும்.
2. Magical Jelly Bean Keyfinder
இந்த மென்பொருளும் உங்கள் மென்பொருட்களின் Serial Number – களை கண்டுபிடித்து தரும். மிக எளிதாக கண்டுபிடித்து Text File ஆக நீங்கள் சேமித்துக் கொள்ளலாம்.
மற்ற சில மென்பொருட்களை கீழே காணலாம்.
3. Winkeyfinder
4. Keyfinder Thing
5. LicenseCrawler
6. ProduKey
7. Product Key Finder
8. Product Key Finder (OTT Solutions)
9. WinGuggle
10. RockXP
3
Portable Application என்றால் என்ன? பயன்படுத்துவது எப்படி?
நாம் அனைவருமே ஒரு மென்பொருளை பயன்படுத்த வேண்டும் என்றால் அதனை கணினியில் இன்ஸ்டால் செய்து பயன்படுத்துவோம். இதே ஒரு மென்பொருள் இல்லை என்றால் அதை நீங்கள் இன்ஸ்டால் செய்ய வேண்டும்,அதற்கு நேரம் ஆகலாம். அவ்வாறு இல்லாமல் Pen Drive, Memory Card, External Hard Disk என எதிலிருந்து வேண்டுமானாலும் ஒரு மென்பொருளை இன்ஸ்டால் செய்யாமல் இயக்க முடியும் என்றால் நன்றாக இருக்கும் தானே.
Portable Application எனப்படும் இவற்றை ஒரு முறை நீங்கள் இணையத்தில் இருந்து டவுன்லோட் செய்து உங்கள் Pen Drive, Memory Card, External Hard Disk போன்ற ஏதாவது ஒன்றில் இன்ஸ்டால் செய்து கொள்ள வேண்டும். பின்பு அதனை நீங்கள் எந்த கணினியில் வேண்டுமானாலும் பயன்படுத்தலாம்.
இவற்றின் பெரிய பலன் என்னவென்றால் சில கணினிகளில் உங்களுக்கு சாப்ட்வேர் இன்ஸ்டால் செய்யும் Access இல்லாமல் இருக்கலாம், அல்லது அந்த மென்பொருள் இல்லாமல் இருக்கலாம், அல்லது ஒரு சோதனைக்கு மட்டும் நீங்கள் அந்த மென்பொருளை குறிப்பிட்ட கணினியில் பயன்படுத்த வேண்டி இருக்கும், ப்ரௌசிங் சென்டர், கல்லூரி, அலுவலகம் இம்மாதிரியான இடங்களில் உங்களில் இவை கை கொடுக்கும்.
இந்த பதிவில் Firefox Portable Browser – ஐ பயன்படுத்தி உள்ளேன்.
டவுன்லோட் செய்த மென்பொருளை முதலில் Pen Drive க்கு Copy செய்து அதில் இன்ஸ்டால் செய்து கொள்ள வேண்டும்.
பின்பு அது குறிப்பிட்ட மென்பொருள் பெயருடன் Portable என்று சேர்த்து ஒரு Folder ஆக Pen Drive – இல் இருக்கும். இப்போது நான் இன்ஸ்டால் செய்த Firefox கீழே உள்ளது.
அடுத்து Firefox Portable மீது கிளிக் செய்தால் Firefox மென்பொருள் ஓபன் ஆகி விடும். ஏற்கனவே நீங்கள் கணினியில் இன்ஸ்டால் செய்துள்ள Firefox ஓபன் ஆகி இருந்தால் அதை Close செய்து விட்டு இதை ஓபன் செய்ய வேண்டும்.
இன்ஸ்டால் செய்த சாப்ட்வேர் போலவே இருக்கிறது என்று ஆச்சர்யப்படுகிறீர்களா. ஆம் அதற்கும் இதற்கும் எந்த வித்தியாசமும் இல்லை. இதில் நீங்கள் இயங்குவது History – இல் Save ஆகும், Bookmark செய்து கொள்ளலாம். எல்லாமே உங்கள் Pen Drive – இல் தான் ஸ்டோர் ஆகும். மீண்டும் வேறு கணினியில் பயன்படுத்தும் போது இதே History, Bookmark போன்றவற்றை நீங்கள் மீண்டும் பயன்படுத்த விரும்பினால் பயன்படுத்திக் கொள்ளலாம்.
என்ன மென்பொருட்களை பயன்படுத்தலாம் ?
இதில் எல்லா மென்பொருட்களையும் பயன்படுத்த முடியாத வசதி இருப்பினும் Chrome, Firefox, 7-Zip, Google Talk, FileZilla, Free Download Manager, GIMP, OpenOffice, LibreOffice, Inkscape, Skype, Sumatra PDF, TeamViewer, VLC, VirtualDub, WinRAR மற்றும் பல பயனுள்ள மென்பொருட்களை பயன்படுத்தலாம்.
பெரும்பாலான Open Source மென்பொருட்கள் Portable Version களை வழங்குகின்றன.
Portable மென்பொருட்களை தரவிறக்கம் செய்ய சிறந்த தளம் – Poratabe Apps
என்னென்ன மேன்பொருட்கள் என்ற லிஸ்ட் - List of portable software
4
The Web Blocker – குறிப்பிட்ட தளங்களை Block செய்ய உதவும் இலவச மென்பொருள்
இணையத்தில் எந்த அளவுக்கு நன்மைகள் உள்ளதோ அதே அளவுக்கு தீமைகளும் உள்ளன. சில தளங்கள் பாதுகாப்பின்றி இருக்கலாம், அலுவலங்களில் சில தளங்களை Block செய்ய வேண்டி வரலாம். அவ்வாறு தேவைப்படும் போது எளிதாக The Web Blocker என்ற மென்பொருள் கொண்டு எப்படி குறிப்பிட்ட தளங்களை Block செய்வது என்று பார்ப்போம்.
The Web Blocker – http://www.thewebblocker.com/ முதலில் இந்த மென்பொருளை டவுன்லோட் செய்து இன்ஸ்டால் கொள்ளுங்கள்.இன்ஸ்டால் செய்யும் போது ClaroBrowser Tool Bar, PC Utilities Pro, Babylon போன்றவை இன்ஸ்டால் செய்யலாமா என்று கேட்கப்படும், அப்போதெல்லாம் Decline என்பதை நீங்கள் கிளிக் செய்ய வேண்டும்.
இன்ஸ்டால் செய்து முடித்த Desktop – இல் உள்ள The Web Blocker மென்பொருளை ஓபன் செய்யுங்கள். இப்போது நீங்கள் இதில் இயங்க உங்களுக்கு Password கொடுக்க வேண்டும். அடுத்து சில நொடிகளுக்கு பிறகு அந்த மென்பொருள் ஓபன் ஆகும். நீங்கள் முன்பு கொடுத்த Password கொடுத்து உள்ளே நுழையுங்கள். இப்போது மென்பொருள் கீழே உள்ளது போல இருக்கும்.
இப்போது “Add Address to Block List” என்பதற்கு கீழ் உள்ள பகுதியில் குறிப்பிட்ட தளத்தின் முகவரியை கொடுக்கவும். பின்னர் இடது பக்கம் User List என்பதில் எந்த User – க்கு இது பொருந்தும் என்பதையும் நீங்கள் தெரிவு செய்து “Block Address” என்பதை கிளிக் செய்யுங்கள். பெரும்பாலும் All Users என்பதை தெரிவு செய்யுங்கள்.
இப்போது Block List என்பதில் நீங்கள் கொடுத்த தளம் சேர்க்கப்பட்டு விடும்.
இப்போது குறிப்பிட்ட தளத்தை ஓபன் செய்தால் கீழ் உள்ளவாறு வரும்.
இதே போல எத்தனை தளங்களை வேண்டுமானாலும் Block செய்து கொள்ளலாம்.
Block செய்த பின் மென்பொருளின் Desktop Shortcut – ஐ நீங்கள் நீக்கி விடுவது நல்லது.
5
மறந்து போன Software Key – ஐ கண்டுபிடிப்பது எப்படி?
கணினியில் நாம் பல மென்பொருட்களை இன்ஸ்டால் செய்து பயன்படுத்தி வருகிறோம். சில நேரம் குறிப்பிட்ட மென்பொருளின் Licence Key – ஐ நாம் மறந்து விடுவோம். அதை இன்னொரு கணினியில் இன்ஸ்டால் செய்யும் போது முழித்துக் கொண்டிருப்போம். அதை தவிர்க்க எளிதாக Licence Key – ஐ எப்படி கண்டுபிடிப்பது என்று பார்ப்போம்.
இதை ஒரு மென்பொருள் பயன்படுத்தி செய்ய வேண்டும். இதன் மூலம் Windows license Key, Software and Games license Key போன்றவற்றை அறியலாம்.
இதை ஒரு மென்பொருள் பயன்படுத்தி செய்ய வேண்டும். இதன் மூலம் Windows license Key, Software and Games license Key போன்றவற்றை அறியலாம்.
1. முதலில் Weeny Free Key Recovery software என்ற மென்பொருளை டவுன்லோட் செய்யுங்கள்.
2. இதை உங்கள் கணினியில் இன்ஸ்டால் செய்யும் போது Babylon போல ஏதேனும் வந்தால் அதை தவிர்த்து விட்டு இன்ஸ்டால் செய்யவும்.
3. Install செய்து முடிந்தவுடன் அதை ஓபன் செய்தால், கீழே உள்ளது போல வரும். அதில் Windows License Key, MS Office Key மற்றும் சில முக்கிய மென்பொருட்களின் Key – ஐ காமிக்கும்.
4. எல்லா மென்பொருட்களின் Key – ஐயும் கான Scan Plus என்பதை கிளிக் செய்யுங்கள்.
5. தகவல்களை குறித்து வைத்துக் கொள்ளுங்கள். வேண்டும் போது பயன்படுத்திக் கொள்ளுங்கள்.
6
KM Player – VLC – க்கு மாற்றாய் ஒரு வீடியோ/ஆடியோ Player
என்னதான் VLC அதிகம் பயன்படுத்தப்படும் Multimedia Player ஆக இருந்தாலும் சிலர் அதற்கு மாற்றாய் வேறு ஒரு மென்பொருளை விரும்புவர். அப்படிப்பட்டவர்களுக்கு ஒரு அருமையான மென்பொருள் என்றால் அது KM Player தான்.
கிட்டதட்ட அனைத்து வீடியோ மற்றும் ஆடியோ பார்மட்களையும் Play செய்யும் திறனுள்ள இது, Play ஆகும் போது கணினியில் குறைந்த அளவு மெமரியை மட்டுமே பயன்படுத்துகிறது.
சிறப்பம்சங்கள்:
1. 2D வீடியோக்களை 3D – யில் பார்க்கும் வசதி
2. Video Capture வசதி. இதன் மூலம் Play ஆகும் வீடியோவை Record செய்ய முடியும்.
3. AVI, MP4, MPEG2, MKV, FLV என பல Output Format – களில் இதை செய்யலாம்.
4. பெரும்பாலான Subtitle -களை Support செய்கிறது.
5. Play செய்ய Codec – களை தன் வசமே கொண்டுள்ளது.
6. Video Rotate, Effect வசதி
7. Brightness, Contrast Adjust செய்யும் வசதி.
மற்றபடி ஒரு Multimedia Player என்னென்ன வசதிகளை தருமோ அத்தனையும் இதில் உள்ளது.
தரவிறக்க – http://www.kmpmedia.net/
7
Paint.net – இலவசமாய் ஒரு போட்டோ எடிட்டர்
Photoshop மென்பொருளுக்கு மாற்றாக இணையத்தில் ஏகப்பட்ட மென்பொருட்கள் கிடைக்கின்றன. அவற்றில் மிக முக்கியமான ஒன்று Paint.net. இது கிட்டத்தட்ட Photoshop தெரியாதவர்களின் போட்டோஷாப் எனலாம்.
அவ்வளவு எளிமையான ஒன்று இது.
கீழே உள்ளது போன்ற எளிமையான தோற்றத்தில் தான் அது இருக்கும்.
இதன் Tools bar – இல் உள்ள அனைத்துமே மிக எளிதாக, பார்த்தவுடன் விளங்கும் வண்ணம் இருக்கின்றன.
மிக எளிதான இமேஜ் எடிட்டிங் வேலைகளுக்கு இது மிகவும் பயன்படும். முக்கியமாக Crop, Rotate, Resize images, Adjust colors, and Collages, போன்றவற்றுக்கு. மிகவும் உகந்தது.
அதே போல இதில் History, Layer, Colors, Tools என எல்லாவற்றுக்கும் தனித்தனி சிறிய வசதிகள் உள்ளன.
Special Effect – கள் வேண்டுவோருக்கு blurring, sharpening, red-eye removal, distortion, noise, and embossing போன்றவை உள்ளன.
சிறப்பம்சங்கள்:
1. திறந்த மூல மென்பொருள் (Open Source Software)
2. மிக எளிதான Interface.
3. Screenshot Image – களை Edit செய்யும் வசதி.
4. வேகமான Performance.
5. Automatic Update
6. எளிமையான Special Effects
இதை டவுன்லோட் செய்ய இங்கே கிளிக் செய்யவும்
8
Install செய்த மென்பொருளை Uninstall செய்யாமல் வேறு டிரைவ்க்கு Move செய்வது எப்படி?
கணினியில் நிறைய மென்பொருள்களை பயன்படுத்தும் அனைவரும் எதிர்கொள்ளும் ஒரு பிரச்சினை, C Drive – இல் மிக அதிகமான Software -களை இன்ஸ்டால் செய்துவிட்டு அது Full ஆனவுடன் என்ன செய்வது என்று திகைப்பது. இதனால் கணினி மெதுவாக இயங்க தொடங்கும். குறிப்பிட்ட Software – ஐ uninstall செய்துவிட்டு மீண்டும் வேறு டிரைவில் install செய்வார்கள் பலர். அப்படி இல்லாமல் C Drive இல் இருந்து நேரடியாக வேறு Drive க்கு மாற்ற ஒரு வசதி இருந்தால் எப்படி இருக்கும். அப்படிப்பட்ட ஒரு வசதியை பற்றி பார்ப்போம்.
இதை Windows Vista மற்றும் Windows 7 பயனர்கள் மட்டுமே பயன்படுத்த முடியும்.
முதலில் SymMover – http://download.cnet.com/SymMover/3000-2248_4-75677418.html என்ற இலவச மென்பொருளை டவுன்லோட் செய்து கொள்ளுங்கள். அதை இன்ஸ்டால் செய்த உடன், Start Menu- வில் சென்று ஓபன் செய்யவும்.
இப்போது கீழே உள்ளவாறு வரும்.
அதில் + என்பதன் மீது கிளிக் செய்யவும். இப்போது உங்கள் கணினியில் நீங்கள் இன்ஸ்டால் செய்த மென்பொருட்கள் அனைத்தும் வரும்.
எத்தனை மென்பொருட்களை Move செய்ய வேண்டுமோ அத்தனையையும் தெரிவு செய்யவும். ஒவ்வொன்றாகத்தான் செய்ய முடியும். இப்போது கீழே படத்தில் உள்ள பச்சை நிற அம்புக் குறி போன்றதில் கிளிக் செய்ய வேண்டும்.
மென்பொருளின் சைஸ் பொறுத்து சில நிமிடங்களில் Move ஆகி விடும்.
இது உங்கள் D டிரைவில் SymMover என்ற Folder-இல் இருக்கும். Destination Folder மாற்ற விரும்பினால் கடைசியில் இருந்து இரண்டாவதாக உள்ள Settings Icon மீது கிளிக் செய்ய வேண்டும். அதில் Add என்பதை கிளிக் செய்து புதிய Destination தெரிவு செய்யலாம்.
Move ஆன பின்பும் உங்கள் மென்பொருள் பழையபடி இயங்கும்.
9
NovaPDF Lite கட்டண மென்பொருள் இலவசமாக – [Free Giveaway]
PDF File-களை உருவாக்க நிறைய மென்பொருட்கள் கிடைக்கின்றன. பெரும்பாலான இலவச மென்பொருட்கள PDF File ஒன்றை உருவாக்கும் போது நமக்கு திருப்தி தராது. இதற்கான சிறந்த மென்பொருள் தான் NovaPDF. 50$ மதிப்புள்ள இது இப்போது இலவசமாக கிடைக்கிறது.
இதன் சிறப்பம்சங்கள் :
எந்த வகையான டாக்குமென்ட்டில் இருந்தும் PDF ஆக Convert செய்ய இயலும். (i.e. DOC, XLS, PPT, PUB, DOCX, XLSX, PPTX, PUBX, HTML, TXT,…),
உருவாக்கும் PDF File – க்கு Password கொடுக்கலாம்.
ஏற்கனவே உள்ள PDF File-களை Combine செய்யலாம்.
டாக்குமென்ட்டில் லிங்க் ஏதேனும் இருப்பின் PDF ஆக மாற்றிய பின் அவை வேலை செய்யும்.
பெரும்பாலான Font-களை சப்போர்ட் செய்கிறது.
Microsoft® Office – இல் Add-on ஆக வேலை செய்யும்.
இமேஜ்/டெக்ஸ்ட் வாட்டர்மார்க் தரலாம்.
File Size ஏற்ற/இறக்கம் செய்யலாம்.
இதை தரவிறக்க,
இங்கே - Download novaPDF
10
Collage Maker என்றால் என்ன? அதை பயன்படுத்துவது எப்படி?
பேஸ்புக்கில் பகிர நிறைய படங்கள் இருக்கிறதா?. அவற்றை எல்லாவற்றையும் பகிர்ந்தால் நண்பர்கள் அனைத்தையும் பார்க்க முடியாது என்று நினைக்கிறீர்களா? எல்லா படங்களையும் ஒரே படத்தில் இணைத்து பகிர முடிந்தால் எப்படி இருக்கும்? அதற்கு உதவும் மென்பொருள்/பயன்பாடு பற்றிதான் இன்று பார்க்க போகிறோம்.
Collage Maker என்பது தற்போது பிரபலமாகி வரும் Digital Scrapbook மென்பொருள். இதன் மூலம் உங்கள் பல புகைப்படங்களையும் ஒன்றிணைத்து ஒரே படமாக மாற்ற முடியும். மிக அழகான Frame, Border, Template, Backgrounds, Clip Art மற்றும் பல Effect-களை உங்கள் படத்தில் சேர்க்க முடியும்.
இதை பல தளங்கள் ஆன்லைன் மூலம் செய்யும் வாய்ப்பை வழங்கி உள்ளன என்றாலும் சில மென்பொருட்களும் இதற்கு உள்ளன. நாம் பார்க்க உள்ளது Pic Monkey தளத்தில் எப்படி இதை உருவாக்குவது என்று பாப்போம்.
1. PicMonkey தளத்துக்கு முதலில் செல்லுங்கள். அதில் Create a Collage என்பதை கிளிக் செய்யுங்கள்.
2. இப்போது இடது புறம் கீழே உள்ளது போல 3 வசதிகள் இருக்கும்.
முதலாவதில் புகைப்படங்கள் upload செய்ய முடியும்.
இரண்டாவதில் புகைப்படங்கள் எப்படி இருக்க வேண்டும் என்கிற Layout வசதி. இதில் எத்தனை புகைப்படங்கள் ஒரே படத்தில் நீங்கள் இணைக்க வேண்டும் என்று யோசித்து தெரிவு செய்யவும்.
மூன்றாவது படத்தின் பின்னணியை மாற்ற உதவுகிறது.
முதலாவதில் மூலம் படங்களை Upload செய்யுங்கள், Layout மாற்ற வேண்டும் என்றால் மாற்றி விட்டு படங்களை Drag செய்து வலது புறம் போடுங்கள். படத்தை எங்கே வேண்டும் என்றாலும் போடலாம். போட்டு முடித்து விட்டு Save செய்ய. மேல் பகுதியில் உள்ள Save என்பதை கிளிக் செய்து விடுங்கள்.
மிக அருமையான Collage Photo ரெடி. நான் என் படங்களை கொண்டு உருவாக்கிய Collage Photo கீழே உள்ளது. PicMonkey தளத்தில் இதன் மூலம் நீங்கள் Facebook Cover Photo கூட உருவாக்க இயலும்.
இதை நீங்கள் மேலே முதல் படத்தில் உள்ளது போல செய்ய விரும்பினால் மற்ற தளங்களை பயன்படுத்தலாம்.
இதை செய்ய உதவும் மற்ற சில தளங்கள்:
Photovisi
Photo Collage
Kizoa
Picture2Life
Postermywall
Zefrank
FotoFlexer
fotonea
மென்பொருட்கள்:
Picture Collage Maker
Shape Collage
Smilebox
11
VLC Player செய்யும் விநோதங்கள் – 1
VLC Player நாம் அனைவரும் அறிந்த ஒன்று. எல்லோரும் அதைப் பயன்படுத்தி தான் நமது வீடியோக்களை காண்போம். வெறும் வீடியோ ப்ளே செய்யும் வசதியை மட்டும் தராமல் இன்னும் நிறைய வசதிகளை கொண்டுள்ளது இது. அவை என்னவென்று பார்ப்போம் வாருங்கள்.
1. Audio/Video/Subtitle போன்றவை Sync ஆகாத பிரச்சினையை சரி செய்வது எப்படி ?
சில சமயம் ஒரு வீடியோ நாம் ப்ளே செய்தால், அதில் உள்ளவர் பேசி முடித்த சில நொடிகள் கழித்தே ஆடியோ வரும். அதே போலவே சப்டைட்டிலும். இந்த பிரச்சினையை VLC மூலம் நீங்கள் சரி செய்யலாம்.
VLC Player-இல் Tools -> Track Synchronization என்பதில் சென்று எத்தனை நொடிகள் மாற வேண்டும் என்று கொடுத்தால் போதும்.
2. Watermark ஆக நமது பெயர்/படம் கொடுப்பது எப்படி ?
சில நேரங்களில் நாம் வீடியோ எடிட் செய்யும் போது ஏதேனும் வாட்டர் மார்க் போட நினைத்து மறந்து இருப்போம், அலுவலகம் அல்லது வேறு ஏதேனும் இடத்தில் அதை ப்ளே செய்யும் போது நமது பெயர் வரவேண்டும் என்று நினைத்தால், முறையில் VLC Player-இல் அதை செய்து விடலாம்.
Tools -> Effects and Filters -> Video Effects tab-> Vout/Overlay என்பதில் இது இருக்கும். ஏற்கனவே லோகோ இருந்தால் அதை பயன்படுத்தலாம், அல்லது வெறும் வார்த்தைகளை மட்டும் பயன்படுத்தலாம், ஏற்கனவே உள்ள லோகோவையும் அழிக்கலாம். (வீடியோ ப்ளே ஆகும் போது மட்டும் இவை)
3. Video வை வேறு Format க்கு Convert செய்வது எப்படி ?
நிறைய பேர் இதற்கு வித விதமான மென்பொருட்கள் பயன்படுத்தி இருப்பீர்கள். ஆனால் அவை எதுவுமே தேவை இல்லை. VLC Player ஒன்றே அதை செய்து விடும். Media-> Convert/Save இதில் Add File என்பதை கிளிக் செய்து Convert ஆக வேண்டிய வீடியோவை தெரிவு செய்து Convert/Save என்பதை கிளிக் செய்யுங்கள்.
வரும் பகுதியில் Destination File என்பதில் Output பெயர் கொடுக்கவும். இது .PS என்று முடியும். இதற்கு அடுத்து கீழே படத்தில் உள்ளது போல செட்டிங்க்ஸ் icon மீது கிளிக் செய்தால் என்ன Format என்று தெரிவு செய்யலாம். (வீடியோ கோடெக், ஆடியோ கோடெக், சப்-டைட்டில் சேர்த்தல் என பலவும் உள்ளது)
4. Video Play ஆகும் ஸ்க்ரீன் அளவை மாற்றுவது எப்படி ?
இது நிறைய பேருக்கு தெரிந்த வசதி என்றாலும் தெரியாதவர்களுக்கு. Video –> Crop என்பதில் உங்களுக்கு வசதியான ஒன்றை நீங்கள் தெரிவு செய்து கொள்ளலாம்.
12
VLC Player செய்யும் விநோதங்கள் – 2
“Effects and Filters” பகுதியில் உள்ள வசதிகளை பற்றி காண்போம்.
முதலில் Tools –> Effects and Filters என்பதை ஓபன் செய்யவும். இப்போது பின்வருமாறு விண்டோ வரும்.
இதன் வசதிகளை ஒவ்வொன்றாய் காண்போம்.
Audio Effects:(MP3 கேட்கும் போதும் இதை பயன்படுத்தலாம்)
Graphic Equalizer:
சில வீடியோக்களை பார்க்கும் போது இதன் ஆடியோ வேறு மாதிரி இருந்தால் நன்றாக இருக்குமே என்று தோன்றும். அதை செய்ய VLC Player-இல் உள்ள வசதி தான் இது. இதை “Enable” என்று கொடுத்து விட்டு, வலது பக்கம் உள்ள Preset என்பதில் உங்களுக்கு பிடித்த ஒன்றை தெரிவு செய்து கொள்ளலாம்.
Compressor:
ஆடியோ கண்ட்ரோல்க்கு பயன்படும் வசதி.
Spatializer:
நீங்கள் இருக்கும் இடத்திற்கு எந்த விதமான ஆடியோ எபக்ட் நன்றாக இருக்கும் என்று நீங்கள் நினைக்கிறீர்களோ அதை இதில் செட் செய்யலாம். உதாரணம் பெரிய ஹால்கள், அறைகள், வகுப்பறை, தியேட்டர் என பல. நீங்களே எப்படி வேண்டும் என்று தெரிவு செய்து கொள்ளலாம்.
Video Effects:
இதில் பல வசதிகள் உள்ளன. ஒவ்வொன்றாய் பாப்போம்.
1. Essential :
உங்கள் வீடியோக்கு Brightness, Contrast, Hue, Saturation மற்றும் பல Effects மாற்ற பயன்படுகிறது. டிவியில் இதை நாம் கலர் கரெக்சன் செய்ய இது போல செய்து இருப்போம். இதை உங்கள் கணினியிலும் செய்யும் வாய்ப்பை VLC Player வழங்குகிறது.
2. Crop :
முந்தைய பதிவில் எப்படி Crop செய்வது என்று ஒரு வழி சொல்லி இருந்தேன், அது குறிப்பிட்ட கலவையில் மட்டும் தரும். இந்த Crop-ஐ அகலம், உயரம் போன்றவற்றை உங்கள் விருப்பத்துக்கு ஏற்ப மாற்ற பயன்படுத்தலாம்.
3. Colors :
இதில் உங்கள் வீடியோக்கு நீங்கள் கலர் மாற்றங்கள் செய்யலாம். கலர் படத்தை கறுப்பு வெள்ளையில் பார்க்கலாம். இன்னும் பல Negative Color, Posterize,
Gradient, Sepia என பல Effect-களை நீங்கள் உருவாக்க முடியும்.
4. Geometry :
இதில் “Transform” & “Rotate” மூலம் உங்கள் வீடியோவை நீங்கள் rotate செய்து பார்க்கலாம், “Intractive Zoom” வீடியோவில் குறிப்பிட்ட பகுதியை மட்டும் Zoom செய்து பார்க்கலாம், Wall மூலம் உங்கள் வீடியோவை குறிப்பிட்ட பகுதிகளாக பிரித்து, ஏதேனும் ஒரு பகுதியை மட்டும் பார்க்க விரும்பினால் பார்க்கலாம், “Puzzle Game” என்பது பெயரில் உள்ளது போல Puzzle விளையாட்டு போல உங்கள் வீடியோவை மாற்றி விடும். அதில் Black Shot தெரிவு செய்து சரியான படி Puzzle களை அடுக்க முயற்சிக்கலாம்.
5. Overlay:
இதை முந்தைய பதிவில் “Watermark ஆக நமது பெயர்/படத்தை கொடுப்பது எப்படி ?” என்று சொல்லி உள்ளேன்.
6. Atmolight :
இதற்கு Atmolight Hardware வேண்டும். இது குறித்து பின்னர் தனி பதிவாக காண்போம்.
7. Advanced :
இதில் Anti-Filckering என்பது CRT Monitor-களில் வரும் Flickering Effcet-களை நீக்க பயன்படுகிறது. இதோடு Motion Blur, Saptial Blur என்ற Blur வசதிகள் உள்ளன. இதில் Motion Blur வீடியோ frame நகரும் போது அதை காணும் வசதியை தருகிறது. (Photoshop பயன்படுத்தும் நண்பர்கள் இதை அறிவார்கள்). Clone வசதி மூலம் உங்கள் வீடியோவை இரண்டு அல்லது அதற்கு மேற்ப்பட்ட ஸ்க்ரீன்களில் காண இயலும். Water Effect, Mirror, Psychedelic, Waves, Motion Detect போன்றவை பெயருக்கேற்ற வேலைகளை செய்கின்றன.
Synchronization
இதை VLC Player செய்யும் விநோதங்கள் – 1 பதிவில் “Audio/Video/Subtitle போன்றவை Sync ஆகாத பிரச்சினையை சரி செய்வது எப்படி? “ என்ற பகுதியில் சொல்லி உள்ளேன்.
13
முழு தளத்தையும் Screen Shot எடுப்பது எப்படி?
Screen Shot எடுப்பது பற்றி அனைவருக்கும் தெரிந்து இருக்கும். பல விசயங்களுக்கு மிகப் பெரிய உதவியாக இருக்கும் இதை எந்த மென்பொருளும் நிறுவாமலேயே பயன்படுத்த இயலும் என்ற போதிலும், அதை பயன்படுத்தி ஒரு முழு தளத்தையும் [scrolling ஆவதை] நம்மால் ஸ்க்ரீன் சாட் எடுக்க இயலாது. அதற்கு சில மென்பொருள்களை பயன்படுத்தி ஆக வேண்டும் . அதற்கு பயன்படும் மென்பொருள், தளம், Plug-in ஆகியவற்றை பதிவில் காண்போம்.
1. Capturefullpage.com
இந்த தளத்தில் சென்று உங்களுக்கு ஸ்க்ரீன் சாட் எடுக்க வேண்டிய பக்கத்தின் முகவரி மட்டும் கொடுத்தால் போதும். அது முழு பக்கத்தையும் ஸ்க்ரீன் எடுத்து தந்து விடும்.
2. FireShot – Webpage Screenshots – Firefox Add-On
Firefox Browser பயன்படுத்தும் நண்பர்கள் இந்த Add-On ஐ நிறுவி ஸ்க்ரீன் சாட் எடுக்கலாம். அதை முகபுத்தகத்தில் பகிரலாம், உங்கள் கணினியில் சேமிக்கலாம், பிரிண்ட் செய்யலாம். இதிலேயே இமேஜ் எடிட் செய்யும் வசதியும் உள்ளது.
3. Screen Capture – Chrome Add-On
Chrome பயன்படுத்தும் நண்பர்கள் இந்த Add-On ஐ நிறுவி ஸ்க்ரீன் சாட் எடுக்கலாம். இதில் ஸ்க்ரீன் சாட் எடுக்க பல வித வசதிகளும் உள்ளன. குறிப்பிட்ட பகுதி, முழு பக்கம், முழு ஸ்க்ரீன் என. இதிலேயும் இமேஜ் எடிட் செய்யும் வசதியும் உள்ளது.
4. DuckLink
ஸ்க்ரீன் சாட் எடுக்க பயன்படும் மிக அருமையான மென் பொருள் என்றால் அது இது தான். இதை நிறுவி விட்டு, தேவையான பக்கத்தை ஓபன் செய்து வைத்துக் கொண்டு ஸ்க்ரீன் சாட் எடுக்க கிளிக் செய்தால் போதும், அதன் பின்னர் இதிலேயே எடிட் செய்தும் கொள்ளலாம்.
இவற்றில் உங்களுக்கு விருப்பமானதை, எளிதானதை பயன்படுத்துங்கள். உங்களுக்கு தெரிந்த ஏதேனும் இருந்தால் பின்னூட்டத்தில் சொல்லுங்கள், அதையும் பதிவில் சேர்த்து விடலாம்.
14
IOBit Uninstaller – Uninstall செய்ய முடியாத மென்பொருளை Remove செய்ய
சில நேரங்களில் ஏதேனும் மென்பொருளை Uninstall செய்யும் போது ஏதேனும் பிரச்சினை வந்து அவை Uninstall ஆகமால் தகராறு செய்யும். அப்படி இடைஞ்சல் கொடுப்பவற்றை சாதாரண முறையில் Uninstall செய்ய இயலாது. எப்படி அவற்றை Uninstall செய்வது என்று பாப்போம்.
முதலில் IObit Uninstaller 2.2 என்ற மென்பொருளை தரவிறக்கம் செய்து கொள்ளவும். இதனை கிளிக் செய்து RUN கொடுக்கவும், இப்போது இது ஓபன் ஆகும்.
இதில் நீங்கள் இன்ஸ்டால் செய்துள்ள மென்பொருட்கள் இருக்கும். குறிப்பிட்ட மென்பொருளை செலக்ட் செய்து Uninstall/Forced Uninstall என்பதை கிளிக் செய்யவும். இதில் Uninstall சாதரணமாக Uninstall செய்யும், Forced Uninstall குறிப்பிட்ட மென்பொருளின் அனைத்து தகவல்களையும் நீக்கி விடும். எனவே இதையே தெரிவு செய்யவும்.
இதை செய்ய எந்த மென்பொருளை Uninstall செய்ய வேண்டுமோ அதனை தெரிவு செய்து Forced Uninstall -ஐ கிளிக் செய்து வரும் புதிய குட்டி விண்டோவில் குறிப்பிட்ட மென்பொருளின் பெயரை கொடுத்து தேட வேண்டும். மென்பொருள் வந்தவுடன், அதை தெரிவு செய்து Next கொடுத்து Uninstall பக்கத்திற்கு வரவும்.
இப்போது Uninstall ஆகி விடும். இதில் உள்ள “Powerful Scan” என்ற வசதி, Uninstall மென்பொருளின் Registry பகுதி தகவல்களை நீக்கி விடும்.
விருப்பம் இருந்தால் அதை செய்து விடுங்கள். அவ்வளவு தான், இனி பிரச்சினை தீர்ந்தது.இந்த மென்பொருள் இன்ஸ்டால் ஆகாத காரணத்தால், இதை Uninstall செய்யவேண்டிய தேவை ஏதும் இல்லை.
15
Delete செய்ய முடியாத Files & Folder-களை Delete செய்வது எப்படி?
சில சமயங்களில் கணினியில் குறிப்பிட்ட Folder/File போன்றவற்றை டெலீட் செய்யும் போது Access Denied என்று வரும். என்ன தான் பிரச்சினை என்று நமக்கு தெரியாது. ஆனால் டெலீட் செய்யவும் இயலாது.அதன் காரணத்தையும் அவற்றை உடனடியாக டெலீட் செய்ய என்ன வழி என்று பார்ப்போம்.
இதற்கு காரணம் உங்கள் Folder/ File கணினியில் இயங்கி கொண்டிருப்பதே ஆகும். நாம் அவற்றை க்ளோஸ் செய்து இருந்த போதிலும், இந்த பிரச்சினை வர வாய்ப்பு உள்ளது. பின்னணியில் அவை இயங்குவது காரணமாய் இருக்கலாம்.
படத்தில் உள்ளது போலத் தான் பெரும்பாலும் வரும். இது மாதிரி வரும் போது அவற்றை எப்படி டெலீட் செய்வது?
இதற்கு உதவும் மென்பொருள் தான் “Unlocker”. இது டெலீட் மட்டும் இன்றி இன்னும் Rename, Move போன்ற வசதிகளை செய்யும். இதன் மூலம் பின்னணியில் இயங்கி கொண்டிருக்கும் File/Folder – இன் இயக்கத்தை நிறுத்தி அவற்றை Delete செய்ய இயலும்.
இங்கே சென்று Unlocker மென்பொருளை தரவிறக்கம் செய்து கொள்ளவும்.
இதை இப்போது உங்கள் கணினியில் இன்ஸ்டால் செய்து கொள்ளுங்கள்.
எதை Delete செய்ய முடியவில்லையோ, அந்த File/Folder மீது Right Click செய்து “Unlocker” என்பதை கிளிக் செய்யவும்.
இப்போது மேலே உள்ளது போல வரும் புதிய விண்டோ ஒன்றில் என்ன செய்ய வேண்டும் என்று கேட்கும், அதில் “Kill Process” என்று கொடுத்தால் இயங்கி கொண்டிருக்கும் அதன் செயல் நின்று விடும், இதன் மூலம் நீங்கள் Delete செய்து விட முடியும். இல்லை என்றால் “Unlock All” என்பதை தெரிவு செய்து கூட பின்னர் Delete செய்ய முடியும்.
இதே, அந்த File/Folder எங்கேயும் இயங்கவில்லை என்றால் கீழே உள்ளது போல ஒரு சின்ன விண்டோ வரும், அதில் Delete என்பதை தெரிவு செய்தால் போதும்.
இப்போது சில வினாடிகளில் அந்த File/Folder Delete ஆகி விடும். பிரச்சினை முடிந்தது.
16
Free Make – மிகச் சிறந்த Video Converter இலவசமாக
சில மென்பொருட்கள் பணம் கொடுத்து வாங்கும் படி நிலைமை இருக்கும், ஆனால் நாம் எதிர்பார்க்கும் வசதிகள் எல்லாம் அதில் இருக்காது. ஆனால் இலவசமாக கிடைக்கும் சிலவற்றில் போதும் போதும் என்கிற அளவுக்கு வசதிகள் கிடைக்கும்.
அப்படி பட்ட ஒன்றும் தான் Free Make Video Converter. Converter என்ற ஒன்றைத் தவிர நிறைய பலன்களை கொண்டிருப்பது இதன் சிறப்பு.
இதன் சிறப்பம்சங்களை காண்போம்.
1. 200 க்கு அதிகமான ஆடியோ, வீடியோ வகைகளை ஏற்றுக் கொள்கிறது.
2. ஆன்லைனில் இருந்து வீடியோக்களை தரவிறக்கம் செய்யும் வசதி. Youtube, Facebook, Vimeo, Dailymotion என 50 தளங்களில் இருந்து செய்ய முடியும். என்ன Output Format வேண்டும் என்றாலும் நீங்கள் தெரிவு செய்ய ம்டுயும்.
3. மிக சிறந்த Output Format களை தருவது இதன் மிகப் பெரிய சிறப்பு. இப்போது வந்துள்ள HTML 5 வரை Update செய்து உள்ளார்கள்.
4.Android, iPhone போன்ற Smartphone-களை பயன்படுத்தும் நபரா நீங்கள்? அதற்கென்றே தனி Output வசதிகள் இதில் உள்ளது.அத்தோடு Sony PSP, PS2, PS3, BlackBerry, Samsung, Nokia, Xbox, Apple TV, என பல வகையும் இதில் அடக்கம்.
5. வசதிகள் எல்லாம் சரி, இதன் வேகம் எப்படி என்று கேக்குறீங்களா? மிகக் குறைந்த நேரமே எடுத்துக் கொள்கிறது.
6. சாதாரண வீடியோ வை BluRay வீடியோ ஆக மாற்றும் வசதியும் உள்ளது இதில். வீடியோ கொடுத்து Bluray DVD-யை போட்டு விட்டு Convert கொடுத்தால் வேலை முடிந்தது.
7.சாதாரண DVD-க்கும் அதிக பட்சம் 40 மணி நேரம் வரை ஓடும் Video-களை Write செய்ய இயலும்.
8. ஒரு வீடியோவில் தேவை இல்லாத பகுதிகளை நீக்க வேண்டும் அல்லது ஒரு பாடலில் சில பகுதி மட்டும் வேண்டும் என்று நினைக்கிறீர்களா? அதற்கும் Editor Tool இதில் உள்ளது. உங்கள் வீடியோவை இதில் Add செய்த பின் அதன் வலது புறத்தில் தோன்றும் Play/கத்தரிக்கோல் போன்றதை கிளிக் செய்தால் கீழே உள்ள புதிய பகுதி வரும்.
முதலில் வீடியோவை Play செய்து Starting Point, பின்னர் End Point தெரிவு செய்து கொண்டு Cut Button கொடுத்தால் நீங்கள் தெரிவு செய்த பகுதி நீக்கப்பட்டு விடும். (எது வேண்டாமோ அதை நீக்க இதை பயன்படுத்தவும்.) இப்போது Ok கொடுத்தால் வேலை முடிந்தது. பின்னர் Convert செய்து விடுங்கள்.
9. உங்கள் படங்கள், பாடல்கள், போன்றவற்றை Youtube க்கு Upload செய்யும் வசதியும் இதில் உள்ளது. எத்தனை படங்கள் வேண்டுமோ அத்தனையும் போட்டு பின்னர் மேலே வீடியோவுக்கு சொன்னது போல வலது புறம் உள்ள Play பட்டனை கிளிக் செய்தல் வரும் Editor Window-வில் உங்களுக்கு தேவையான மாற்றம் செய்யலாம், பின்னணியில் ஏதேனும் பாடலை சேர்க்க விரும்பினால் Editor பகுதியில் Audio Track None என்பதை கிளிக் செய்து பின்னர் கணினியில் Browse செய்து பாடலை சேர்க்கவும்.
10. Audio இருக்கு அதை வீடியோ ஆக்க வேண்டுமா? பாடலை Add செய்யும் Play செய்யுங்கள், கொடுத்துள்ள பல Visualization-களில் ஒன்றை தெரிவு செய்யுங்கள் அல்லது ஏதேனும் ஒரு படத்தை கூட சேர்க்கலாம்.
11. மேலும் வீடியோ தலைகீழாக இருந்தால் அதை Rotate செய்யும் வசதி, உங்களுக்கு ஏற்ற Output Presets, Aspect Ratio மாற்றும் வசதி என பல அருமையான வசதிகளை கொண்டுள்ளது இந்த Freemake Video Converter.
12. இன்னொரு மிகப் பெரிய வசதி நீங்கள் Windows XP பயனர் என்றால் ஒரே நேரத்தில் ஒன்றுக்கும் மேற்பட்ட முறை திறக்க நிறைய மென்பொருட்கள் அனுமதிப்பது இல்லை. ஆனால் Freemake அதை தந்து உள்ளது.
அதனால் தான் இது வெறும் Converter மட்டும் இல்லை என்று சொன்னேன். இலவசம் என்றாலும் போதும் போதும் என்கிற மட்டும் தரும் மிக அருமையான ஒரு மென்பொருள் இது.
தரவிறக்க வேண்டும் என்றால் இங்கே சொடுக்கவும். Free Make Video Converter
17
Corrupt ஆன Zip File-இல் இருந்து எப்படி Fileகளை Extract செய்வது?
சில நேரங்களில் நாம் வைத்து இருக்கும் Zip File-இல் ஏதேனும் பிரச்சினை என்றால் அதில் இருக்கும் ஒரு File-ஐ கூட நம்மால் Extract செய்ய இயலாது. ஏதேனும் ஒரு file Damage/corrupt ஆகி இருந்தாலும் நமக்கு இந்த பிரச்சினை வரும்.
ஆனால் அதனுள் இருக்கும் Damage ஆகாத File-களை மட்டும் நாம் பெற முடிந்தால்? எப்படி செய்வது?
1. முதலில் Zip2Fix என்ற மென்பொருளை தரவிறக்கம் செய்து கொள்ளுங்கள்.
2. இதை இன்ஸ்டால் செய்யும் போது Custom Installation என்பதை தெரிவு செய்ய வேண்டும். இதன் மூலம் தேவையற்ற Add-On களை தவிர்க்க இயலும். (கீழே படத்தில் காண்க)
3. இப்போது இன்ஸ்டால் செய்யும் வேலை முடிந்து விடும். பின்னர் Damage/corrupt ஆன Zip file ஒன்றை Open option மூலம் தெரிவு செய்ய வேண்டும்.
4. உடனடியாக இந்த மென்பொருள் அதனை சோதனை செய்யும். எத்தனை File-கள் Extract செய்ய இயலும் என்பதை File Is Ok என்றும், தன்னால் முடியாததை File Is Corrupted என்றும் காட்டிவிடும்.
5. உடனடியாக நல்ல File-களை மட்டும் Filename_ZFX என்ற புதிய Zip File ஆக Source Folder இருந்த இடத்திலேயே உருவாக்கிவிடும்.
எல்லா File-களையும் தராவிட்டாலும், தன்னால் முடிந்த அளவு பயன்படும் நிலையில் உள்ள அனைத்து File-களையும் Extract செய்யும் வசதியை தருவதால் மிக அருமையான ஒரு மென்பொருள் இது.
இன்ஸ்டால் செய்யும் போது Step-2 வை மட்டும் சரியாக செய்யவும். மென்பொருள் நிறுவனத்தின் பக்கம்
18
ஒரே Software மூலம் எல்லா Fileகளையும் ஓபன் செய்ய முடியுமா?
ஒரே ஒரு மென்பொருள் கொண்டு நாம் அடிக்கடி பயன்படுத்தும் File Format களை ஓபன் செய்ய முடியுமா? Open Freely என்ற மென்பொருள் இதற்கு உதவுகிறது. வெறும் 2MB மட்டுமே உள்ள இந்த மென்பொருள் கிட்டத்தட்ட நிறைய வேலைகளை நமக்கு எளிதாக்கும்.ஏன் இதை பயன்படுத்த வேண்டும்? எப்படி இதை பயன்படுத்துவது? என்று பார்ப்போமா?
முதலில் எதற்கு இதை பயன்படுத்த வேண்டும்?
சில சமயங்களில் நண்பரின் கணினியில் ஒரு File ஐ நீங்கள் ஓபன் செய்ய முயற்சி செய்வீர்கள். ஆனால் குறிப்பட்ட மென்பொருள் இல்லாமல் அதை ஓபன் செய்ய முடியாது. உதாரணமாக MS-Office இல்லாமல் Word, PPT, Excel போன்றவற்றை ஓபன் செய்ய முடியாது. இணைய இணைப்பு இருந்தாலும் அவசரமாக தரவிறக்கம் செய்ய முடியாது. இதே போல PDF File களுக்கும். இது போன்றவற்றை ஒரே ஒரு மூலம் திறக்க முடியும் என்றால் நன்மை தானே. அதற்குதான் Open Freely பயன்படுத்த வேண்டும்.
இது கிட்டத்தட்ட கிட்டத்தட்ட நூறு வகையான File Format களை சப்போர்ட் செய்கிறது என்ன என்ன File-கள் சப்போர்ட் ஆகும் என்று இங்கு பார்த்துக் கொள்ளவும் . கிட்ட தட்ட நாம் அடிக்கடி பயன்படுத்தும் எல்லா வகையும் இதில் உள்ளது.
1. முதலில் இங்கே கிளிக் செய்து அந்த மென்பொருளை தரவிறக்கம் செய்து கொள்ளுங்கள்
2. எப்போதெல்லாம் ஒரு File ஐ ஓபன் செய்ய முடியவில்லையோ அப்போது இந்த Open Freely ஐ திறந்து Browse கட்டளை மூலம் குறிப்பிட்ட File ஐ திறக்க இயலும்.
3. இதன் சிறப்பம்சம்கள்
MS-Office File எளிதாக எடிட் செய்ய முடியும். Word, PPT, மற்றும் Excel போன்றவை.
இதை நாம் வீடியோ பிளேயர் ஆகவும் பயன்படுத்தலாம்
நேரடியாக ஒரு Fileஐ ஓபன் செய்து, அதை பிரிண்ட் கொடுக்கலாம்.
ZIP, RAR Fileகளை ஓபன் செய்வதோடு மட்டும் இன்றி புதிய Zip, Rar மற்றும் இன்னும் பல File Compression & Decompression செய்யலாம்.
உதாரண File-கள்
Word File
Image File
Video File
Dll File
என்ன நண்பர்களே இதை எப்போதும் உங்கள் Pen Drive இல் வைத்துக் கொள்வது நல்லது தானே?
19
Photo Pos Pro Photo Editor – இலவசமாக ஒரு இமேஜ் எடிட்டர்
Photo Pos Pro Photo Editor ஆனது போட்டோஷாப் போல ஒரு இமேஜ் எடிட்டர். நிறைய Picture Format-களை சப்போர்ட் செய்யும் இது போட்டோஷாப் போலவே நிறைய வேலைகளை நம் படங்களில் செய்ய உதவுகிறது.
இது இலவசமாக கிடைப்பது நமக்கு பெரிய மகிழ்ச்சி.
சிறப்பம்சங்கள் :
நிறைய Format-களை சப்போர்ட் செய்யும் வசதி.
Scanners, Digital Camera போன்றவற்றில் எடுத்த படங்களை சப்போர்ட் செய்கிறது.
மேம்பட்ட எடிட்டிங் டூல்ஸ் மற்றும் செயல்பாடுகள்
மிகத் துல்லியமான அளவுக்கு டிசைன் செய்ய உதவும் டூல்ஸ்
கம்ப்யூட்டர் கிராபிக்ஸ் உருவாக்க உதவும் டூல்ஸ்
நிறைய வசதிகளுடன் டெக்ஸ்ட் டூல்ஸ்
ஸ்பெஷல் எபக்ட்ஸ்
எபக்ட்களை சேமித்துக் கொள்ளும் வசதி.
மற்றும் பல.
இதை தரவிறக்க இங்கே கிளிக் செய்யவும்
20
Paypal என்றால் என்ன? அதை பயன்படுத்துவது எப்படி?
Paypal – இந்த வார்த்தையை அடிக்கடி இணையத்தில் பார்த்து இருப்போம். ஆன்லைன் ஷாப்பிங், ஆன்லைன் மூலம் பணம் அனுப்புதல் போன்றவற்றை மிகப் பாதுகாப்பான முறையில் செய்யும் இது இணையத்தில் இயங்கும் ஒவ்வொருவருக்கும் அவசியம். இதை எப்படி பயன்படுத்துவது என்று பார்ப்போம்.
நிறைய தளங்கள் உங்களுக்கு செலுத்த வேண்டிய பணத்தை Check அல்லது Paypal மூலம் தருகின்றன. இன்னும் பல Paypal வழியாக மட்டுமே பணம் செலுத்தும். எனவே Paypal Account Create செய்வது கட்டாயம் ஆகிறது.
இந்த பதிவில் Paypal Account உருவாக்குதல், Bank Account சேர்த்தல், Bank Account க்கு பணத்தை பெறுதல் போன்றவற்றை காண்போம்.
1. முதலில் Payapal.com என்ற முகவரிக்கு செல்லவும்.
2. அதில் Sign Up என்பதை கிளிக் செய்து வரும் பக்கத்தில் முதலில் உங்கள் நாடு சரியாக உள்ளதா என்று பார்த்துக் கொள்ளவும், அடுத்து என்ன மாதிரி கணக்கு தொடங்க போகிறீர்கள் என்ற கேள்விக்கு Personal என்பதை தெரிவு செய்யவும். பின்னர் Upgrade செய்து கொள்ளலாம். [நிறுவனங்கள் பெயரில் என்றால் மூன்றாவதை தெரிவு செய்ய வேண்டும்]
3. அடுத்த பக்கத்தில் உங்கள் தகவல்களை நீங்கள் தர வேண்டும். இதில் உங்கள் First Name என்பதில் உங்கள் பெயரை தரவும், Last Name என்பதில் Initial தரவும். இதில் உங்கள் உண்மைப் பெயரை பயன்படுத்தவும். தவறு எதுவும் இல்லாமல் பார்த்துக் கொள்ளுங்கள். எல்லாம் முடித்த பின் Agree & Create Account -ஐ கிளிக் செய்யுங்கள்.
4. அடுத்த பக்கத்தில் My Account என்பதை கிளிக் செய்யுங்கள்.
5. இப்போது வரும் பக்கத்தில் உங்கள் Bank Account கேட்கப்படும். அதில் Add bank என்பதை கிளிக் செய்யவும்.
6. அதில் உங்கள் அக்கௌன்ட் பெயர், பேபால் கணக்கோடு ஒத்துப் போக வேண்டும். அடுத்து உள்ள கட்டங்களில் கேட்கப்பட்டுள்ள தகவல்களை நிரப்பவும். NEFT/IFSC Code அறிய நீங்கள் உங்கள் பேங்க் பெயர் மற்றும் ஊர் போன்றவற்றை இங்கே கொடுத்து தேடலாம்.
7. இந்த தகவல்களை நிரப்பிய பின்னர் Continue கொடுக்கவும்.
8. அடுத்த பக்கத்தில் Save என்பதை கொடுத்து விடவும்.
9. இப்போது Paypal உங்கள் வங்கிக் கணக்கில் 4 முதல் 5 நாட்களுக்குள் கொஞ்சம் பணம் போடும். [இந்திய ரூபாயில் இரண்டு ரூபாய்க்கும் குறைவாக இருக்கும்.] Two Deposits ஆக போட்டு இருக்கும். அதை செக் செய்து அதை உங்கள் Paypal கணக்கில் நுழைந்து Account Overview பகுதியில் “Confirm Bank Account” என்பதை கிளிக் செய்து தர வேண்டும்.
இது சரியாக இருந்தால் உங்கள் Paypal கணக்கு Verify செய்யப்பட்டு விடும். இனி Paypal கணக்கில் நீங்கள் பணங்களை பெற இயலும். அதை எளிதாக உங்கள் வங்கிக கணக்குக்கு Transfer செய்யவும் இயலும்.
Personal Acount களுக்கு Fees எதுவும் கமிஷன் ஆக பெறப்படுவது இல்லை. அதனால் அதைப் பற்றிய கவலை வேண்டாம்.
21
Youtube மூலம் பணம் சம்பாதிப்பது எப்படி?
Youtube ஐ நாம் இணையத்தின் டிவி என்று சொல்லலாம். மிகப் பிரபலமான இந்த தளத்தில் கிடைக்காத வீடியோக்களை விரல் விட்டு எண்ணி விடலாம். அவ்வளவு வீடியோக்கள் உள்ளன. ஒரு நிமிடத்தில் சராசரியாக 48 மணிநேர வீடியோ Youtube தளத்தில் Upload செய்யப்படுகிறது. இதை ஒரு டிவி சேனல் என்று வைத்தால் இந்தியாவில் அதிகம் பேரால் பார்க்கப்படும் பத்தாவது மிகப் பெரிய சேனல் இது. இவ்வளவு பெரிய தளத்தில் சாதாரணமானவர்களும் பணம் சம்பாதிக்க முடியும் என்றால் நம்புவீர்களா? அது தான் உண்மை. எப்படி என்று பார்ப்போம்.
Charlie bit my finger என்ற வீடியோவை நீங்கள் பார்த்து இருப்பீர்கள். இரண்டு சிறுவர்கள் இருக்கும் இந்த வீடியோ சேனல் பல கோடிகளை சம்பாதித்து உள்ளது. இதே போல நிறைய பேர் உள்ளார்கள். Digital Inspiration தளத்தின் நிர்வாகி அமித் அகர்வால் சேனல் இது Labnol. இவர் இந்தியாவின் மிகப் பெரிய Tech Blogger. தனது தளம் மட்டும் இன்றி Youtube மூலமும் இவர் வருமானம் பெறுகிறார்.
தனி நபர்கள் மட்டும் இன்றி தொலைக்காட்சி நிறுவனங்கள், மற்ற நிறுவனங்கள் பலவும் Youtube மூலம் பணம் சம்பாதிக்கின்றன. விஜய் தொலைக்காட்சியின் சேனல். STARVIJAY
முதலில் இதற்கு என்ன தேவை என்று சொல்லி விடுகிறேன்.
நடிக்க தெரிய வேண்டும். அவ்வளவு தான். உடன் ஒரு கேமரா இருந்தால் போதும்.
எப்படி சம்பாதிப்பது ?
Step – 1
ஒரு கேமரா எடுங்கள், உங்களுக்கு விருப்பமானதை எல்லாம் படம் பிடிங்கள். நாய்குட்டி, பூனை குட்டி, உங்கள் குழந்தை செய்யும் சேட்டை, உங்கள் மனைவி செய்யும் சமையலை எப்படி என்ற குறிப்போடு, மிமிக்ரி, நடனம், பாட்டு, இசை என எது வேண்டும் என்றாலும்.
Step – 2
இப்போது எடுத்த வீடியோவை உங்கள் கணினியில் Movie Maker போன்ற வீடியோ எடிட்டிங் மென்பொருளில் போட்டு மெருகேற்ற வேண்டும். ஒன்றும் பெரிய விசயமில்லை, தேவை இல்லாத இடங்களை நீக்க போகிறீர்கள். பின்னணியில் குரல் சேர்க்க வேண்டும் என்றால் ரெகார்ட் செய்து அதையும் சேருங்கள்.
ஒரு வரியில் சொல்ல வேண்டும் என்றால், “வீடியோவை பார்க்கும் படி எடிட் செய்யுங்கள்”
Step – 3
இப்போது Youtube தளத்துக்கு செல்லுங்கள். உங்கள் ஜிமெயில் கணக்கை கொண்டு நுழைந்து Upload என்ற பட்டனை கிளிக் செய்து உங்கள் வீடியோவை Upload செய்யுங்கள்.
Step – 4
இப்போது உங்கள் வீடியோ குறித்த தகவல்களை தர வேண்டும். எளிதில் கவரும் வண்ணம் ஆங்கிலத்தில் தலைப்பு வையுங்கள், வீடியோவில் என்ன உள்ளது என Description பகுதியில் சொல்லுங்கள். Tags பகுதில் வீடியோவை தேடுதலுக்கு எளிதாக வார்த்தைகளாக கொடுக்க வேண்டும். எப்படி Tags கொடுப்பது என்று Youtube கொஞ்சம் ரகசியங்கள் என்ற பதிவில் சொல்லி உள்ளேன்.
இப்போது “Public” என்று தெரிவு செய்து Save செய்து விடுங்கள்.
Step – 5
முதல் நான்கு ஸ்டெப்களை தொடர்ந்து செய்து கொண்டே வாருங்கள்.
Step – 6
உங்கள் வீடியோக்களுக்கு நிறைய views வந்தால் அல்லது உங்கள் வீடியோ உங்களுக்கு சொந்தமான வீடியோ என்றால் Youtube உங்களுக்கு கீழே உள்ளது போல ”Invitation to earn revenue from your YouTube videos” என்று ஒரு மின்னஞ்சல் அனுப்பும்.
அதில் உள்ள லிங்க்கில் சென்று உங்கள் தகவல்களை நீங்கள் தரவேண்டும்.
அந்த லிங்க் - YouTube Partner Program: Interest Form
இப்போது Youtube உங்கள் வீடியோக்களை சோதிக்கும், நிறைய வீடியோக்கள் இருக்க வேண்டும், நிறைய பேர் பார்க்க வேண்டும். இதை தான் Youtube எதிர்பார்க்கும். எல்லாம் சரியாக இருப்பின் உங்களுக்கு Partner என்ற அந்தஸ்து வழங்கப்படும்.
பலருக்கு இது நிராகரிக்கப் படலாம்.மீண்டும் Apply செய்ய இரண்டு மாதங்கள் காத்திருக்க வேண்டும். ஆனால் வீடியோ upload செய்யாமல் இருக்காதீர்கள். தொடர்ந்து உங்கள் வேலையை செய்யுங்கள். இரண்டு மாதத்துக்கு பின் இன்னும் அதிக Video, Views உடன் மீண்டும் Apply செய்யுங்கள்.
இடையில் உங்களுக்கு Adsense கணக்கு இருந்தால் அதன் மூலம் சம்பாதிக்கும் வாய்ப்பையும் Youtube வழங்கும். [என் லெவல் இது தான்]. இதில் வீடியோ Upload செய்த உடன் Monetize My Video என்பதை கொடுக்க வேண்டும். இப்போது உங்கள் வீடியோ குறிப்பிட்ட சில நாட்களுக்கு Review செய்யப்படும். வீடியோ உங்களுடையது என்று Youtube உறுதி செய்த உடன், Monetized என்று ஆகி விடும்.
Parter, Adsense இரண்டுக்கும் உள்ள வித்தியாசம். Adsense கணக்கு மூலம் வரும் Earning, Partner ஐ விட குறைவாக இருக்கும். [Partner கணக்குக்கு 1000 Views க்கு 2.50$ என்று சொல்லப்படுகிறது]
இதில் Adsense கணக்கை சேர்க்க, நீங்கள் Youtube கணக்கில் நுழைந்த உடன், Youtube இதை கேட்கும். கேட்கவில்லை என்றால் காத்திருக்கவும்.
இரண்டில் எது உங்களுக்கு கிடைத்தாலும், உங்கள் வீடியோவுக்கு Youtube இரண்டு வகையான விளம்பரங்களை காட்டும்
Overlay in-video ads - வீடியோவின் கீழே வரும் குட்டி விளம்பரம்
TrueView in-stream ads – வீடியோவுக்கு முன் வரும் சில நொடி விளம்பர வீடியோ
நீங்கள் எவ்வளவு வீடியோ upload செய்கிறீர்கள் என்பதை பொறுத்து தான் உங்களுக்கு பணம் கிடைக்கும். மிகக் குறைந்த வீடியோ என்றால் அதற்கேற்ப தான் வருமானமும்.
எந்த மாதிரி வீடியோக்களை Upload செய்யலாம் ?
சமையல் குறிப்புகள், தொழில்நுட்ப விஷயங்கள், திரை விமர்சனங்கள், வீடியோ டுடோரியல்கள், அழகு குறிப்புகள், மிமிக்ரி, சுற்றுலா தள வீடியோக்கள், பாடல்கள், இசைக் கோர்வைகள், வீடியோ ப்ளாக்கிங், அனிமேஷன் முயற்சிகள். போன்றவை.
கொஞ்சம் ஆங்கில அறிவு இருந்தால் இன்னும் அதிகமாக வருமானம் பெற முடியும். தமிழும் கூட பயன்படுத்தலாம்.
ஆனால் சினிமா வீடியோ, பாடல் எதையும் நீங்கள் இதில் பயன்படுத்த முடியாது. வீடியோவானது முழுக்க முழுக்க உங்களுடையதாக உங்களால் உருவாக்கப்பட்டதாக இருக்க வேண்டும்.
வீடியோவுக்கு எந்த காரணம் கொண்டும் Youtube தரும் Audio swap வசதியை பயன்படுத்தாதீர்கள். அந்த ஆடியோக்களை பயன்படுத்தினால் அதில் வரும் விளம்பரம் மூலம் வரும் வருமானம் உங்களுக்கு வராது.
உங்கள் முயற்சிகளை பொறுத்து தான் இது ஈமு கோழியா அல்லது , பொன் முட்டை இடும் வாத்தா என்பது தெரிய வரும்.
22
WordPress என்றால் என்ன? ஒரு அறிமுகம்
பிளாக்கரில் அடிக்கடி WordPress என்ற வார்த்தையை கேட்டிருபீர்கள். அப்படி என்றால் என்ன என்றும் உங்களுக்குள் கேட்டு இருப்ப்பீர்கள். பிளாக்கர் போன்றே இன்னொரு blogging Platform ஆன இதைப் பற்றிய ஒரு அறிமுகத்தை இந்தப் பதிவில் காண்போம்.
WordPress இரண்டு விதமானது ஒன்று wordpress.com என்பது இலவசமாக தரப்படும் blogging வசதி. கிட்டத்தட்ட பிளாக்கர் போல. wordpress.org என்பது ஒரு வலைப்பதிவு மென்பொருள். இது முந்தையதை விட மிக அதிகமான வசதிகள் கொண்டது. அவை Plugin, Template மற்றும் பல. பொதுவாக wordpress.org தான் wordpress என்று அழைக்கப்படுகிறது.
wordpress.org இலவசம் என்ற போதும், அதைப் பயன்படுத்த உங்களுக்கு ஒரு மேடை வேண்டும். இங்கே மேடை என்பதை Hosting என்று கூறலாம். ஒரு Web hosting கணக்கு இருந்தால் தான் இதை பயன்படுத்த முடியும். அதற்கு நீங்கள் குறிப்பிட்ட பணம் செலுத்த வேண்டி வரும்.
wordpress.com க்கும், wordpress.org க்கும் இன்னும் பல வித்தியாசங்கள் உள்ளன. அவற்றில் மிக மிக முக்கியமான இன்னொன்று முதலாவதில் நீங்கள் விளம்பரங்களை பயன்படுத்த முடியாது. Google Adsense போன்று. ஆனால் இரண்டாவது அதை உங்களுக்கு வழங்குகிறது.
இதன் மற்ற சில வித்தியாசங்கள்:
WordPress.com WordPress.org
இலவசம் இலவசம்
Custom Theme களை பயன்படுத்த முடியாது எந்த Theme வேண்டும் என்றாலும் பயன்படுத்தலாம்.
Ads பயன்படுத்த முடியாது. Ads பயன்படுத்தலாம்.
சில கட்டுப்பாடுகள் இருக்கும். கட்டற்ற ஒன்று.
Plugins பயன்படுத்த முடியாது. Plugins பயன்படுத்தலாம்.
பணம் பற்றிய கவலை இல்லை, எக்காலமும் இயங்கும். ஹோஸ்டிங்க்கு சரியாக பணம் கட்ட வேண்டும். இல்லை என்றால் இயங்காது.
எதை யார் பயன்படுத்தலாம் என்ற கேள்வி உங்களுக்கு எழலாம். மேலே உள்ள வித்தியாசங்களை படித்த பின் உங்களுக்கே தெரிந்து இருக்கும்.
தளம் முழுக்க முழுக்க உங்கள் கட்டுப்பாட்டில்,உங்களுடையதாக இருக்க வேண்டும் என்றால் wordpress.org ஐ நீங்கள் தெரிவு செய்ய வேண்டும். wordpress.com இல் நீங்கள் பணம் செலுத்தி சில வசதிகள் பெற முடியும். Domain, Video Uploading, Space, Custom Design, Site Redirect, Theme என பல.
ஆனால் இவற்றுக்கு செலுத்தும் பணத்தை விட குறைவான இந்திய பண மதிப்பில் நீங்கள் wordpress.org யில் இயங்கலாம்.
wordpress.com, wordpress.org இரண்டில் இயங்குவதும் ஒரே மாதிரியாகத் தான் இருக்கும். wordpress.org ல் Plugin, Theme Editor, மற்றும் சில Settings மட்டும் கூடுதலாக இருக்கும். இவை மிகச் சில வித்தியாசங்களை மட்டுமே தரும்.
அடுத்ததாக சொல்ல வேண்டியது. இரண்டுமே தமிழில் நீங்கள் பயன்படுத்த முடியும். ஆம் இரண்டிலும் தமிழ் உள்ளது. இயங்குவது, பதிவிடுவது என பல வேலைகளை நீங்கள் தமிழில் செய்ய முடியும்.
blogger க்கும் WordPress.com க்கும் கூட சில வித்தியாசங்கள் உள்ளன. அவற்றில் முக்கியமானது blogger-இல் நமக்கு Ads, இலவச Domain Mapping போன்றவை கிடைக்கும். என பல. WordPress.com ஐ ஒப்பிடும் போது பிளாக்கர் சிறந்தது. ஆனால் WordPress.org என்ற ஒன்றோடு பிளாக்கரை நாம் ஒப்பிட முடியாது. அந்த அளவுக்கு அதில் வசதிகள் அதிகம்.
wordpress.com இலவசம் என்பதால் அதில் எப்படி ஒரு வலைப்பூ ஆரம்பிப்பது என்று பார்ப்போம்.
1. http://wordpress.com/ என்ற முகவரிக்கு செல்லுங்கள்.
2. Sign Up என்பதை கிளிக் செய்யுங்கள்.
3. அடுத்து வரும் பக்கத்தில் கேட்கப்படும் தகவல்களை கொடுங்கள். “Blog Address” என்பதில் தான் வலைப்பூ முகவரியை தர வேண்டும்.
4. இதே பக்கத்தில் கடைசியில் மொழி தெரிவு செய்யும் இடத்தில் தமிழ் தெரிவு செய்து கொள்ளலாம்.
5. இப்போது Create Blog என்பதை கிளிக் செய்யுங்கள்.
6. இப்போது உங்கள் மின்னஞ்சல் முகவரிக்கு ஒரு ஈமெயில் வந்து இருக்கும். அதில் Activate Blog என்பதை கிளிக் செய்தால் உங்கள் வலைப்பூ பகுதிக்குள் நுழைந்து விடுவீர்கள்.
7. இப்போது நீங்கள் Open செய்துள்ள பகுதியில் My Blog என்பதை கிளிக் செய்து, கேட்கப்படும் தகவல்களுக்கு Next கொடுத்துக் கொண்டே வாருங்கள். இறுதியில் மீண்டும் ஒரு முறை My Blog மீது கிளிக் செய்தால் கீழே உள்ளது போல வரும்.
இதில் நீங்கள் உங்கள் வலைப்பூ பகுதிக்கு செல்லலாம்.
8. நேரடியாக உங்கள் வலைப்பூவிற்கு செல்ல
name.wordpress.com/wp-admin/
இதில் name என்ற இடத்தில் உங்கள் வலைப்பூ முகவரி கொடுத்து Browser URL – இல் கொடுத்தால் நேரடியாக உள்ளே நுழையலாம்.
9. இப்போது உங்கள் Dashboard பகுதியில் நீங்கள் இருப்பீர்கள். அதில் Post >> New Post என்பதை கிளிக் செய்தால் புதிய பதிவை எழுத ஆரம்பிக்கலாம்.
23
Browser Cookies என்றால் என்ன? அவை எப்படி செயல்படுகின்றன ?
Cookies என்ற வார்த்தையை நாம் அடிக்கடி இணையத்தில் பார்த்து இருப்போம். தொழில்நுட்பத்தோடு தொடர்பில்லாமல் உள்ள இந்த வார்த்தை நாம் பயன்படுத்தும் ப்ரௌசெர்களில் முக்கிய இடம் வகிக்கிறது. நம் பெர்சனல் கணினிகளில் Cookies இல்லாமல் நம்மால் வேலையே செய்ய முடியாது என்ற அளவுக்கு அது நமக்கு முக்கியத்துவம் வாய்ந்தது. அதை பற்றிய விரிவான அலசல் தான் இந்தப் பதிவு.
Cookies என்றால் என்ன?
பொதுவாக Cookies என்பது குறிப்பிட்ட தளத்தில் இருந்து நீங்கள் பயன்படுத்தும் ப்ரௌசெர்க்கு ஒரு சிறிய டெக்ஸ்ட் பைலை அனுப்பும். அது தான் Cookie.
என்ன இருக்கும் அதில்?
தினமும் இணையத்தில் இயங்கும் நாம் நிறைய தளங்களை பார்ப்போம், படிப்போம். அதில் நம் தகவல்களை தருவோம். சில செட்டிங்க்ஸ் மாற்றுவோம், குறிப்பாக மொழி, ஒரு வீடியோ எப்படி தெரிய வேண்டும்? என்பது போன்றவை. ஒரு தளத்தில் நமக்கு விருப்பமான ஒன்றை தேடி இருப்போம், அடுத்த முறை மீண்டும் அந்த தளத்துக்கு செல்லும் போது நம்முடைய முந்தைய வருகையை நினைவில் வைத்து அது தொடர்பான செய்திகளை அடுத்த முறை நமக்கு காட்டும். இதன் மூலம் நம் வேலை எளிதாகும்.
எப்படி செயல்படுகிறது?
இதற்கு உதாரணம் Youtube. தொடர்ந்து நீங்கள் குறிப்பிட்ட வகையான வீடியோவை பார்த்தால் அது தொடர்பான வீடியோக்களை தான் அடுத்த முறை நீங்கள் செல்லும் போதும் காட்டும்.
ஆன்லைன் மூலம் ஷாப்பிங் செய்யும் போதும் இதே நினைவூட்டல்களை நீங்கள் பார்த்திருக்கலாம்.
எந்த வெப்சைட்க்கு நீங்கள் சென்றாலும் அதில் வைரஸ் போன்ற உங்கள் கணினிக்கு பாதிப்பு தரும் எந்த ஒரு விசயத்தையும் இது சேமிக்காது, நினைவூட்டாது. இது தான் இதன் மிகப்பெரிய நன்மை.
அத்தோடு இணையத்தில் காட்டப்படும் விளம்பரங்கள் கூட இதன் அடிப்படையில் தான் இயங்குகின்றன. முக்கியமாக Google Adsense. நீங்கள் இணையத்தில் எதை தேடுகிறீர்கள் என்பதை பொறுத்தே இந்த விளம்பரங்கள் அமையும். இது ஒரு வகையில் உங்களுக்கு நன்மைதான்.
இப்போது இதன் அவசியம் தெரிந்து இருக்கும் உங்களுக்கு. இதை Allow செய்யாமல் விட்டால் ஒவ்வொரு முறையும் நீங்கள் புதிய கணினியில் இணையத்தை பயன்படுத்துவது போல இருக்கும். இதனால் முக்கியமாக உங்கள் நேரம் விரயம் ஆகும்.
பல வகையான Cookies கள் உள்ளன. அவற்றில் முக்கியமான ஒன்று Third-party cookie. இதை மிக எளிதாக சொல்லி விடுகிறேன். நீங்கள் இப்போது கற்போம் தளத்தை படிக்கிறீர்கள் பதிவின் மேலே ஒரு விளம்பரம் தெரிகிறது அது ad.123ad.com என்று சேமிக்கப்படும். அடுத்து பிளாக்கர் நண்பன் தளத்துக்கு செல்லும் போது ஒரு விளம்பரம் வரலாம். இப்போது அதுவும் ad.123ad.com என்று சேமிக்கப்படும். இது தொடர் சங்கிலி போல தொடரும். இதை தான் நாம் Third-party cookie என்று நாம் சொல்கிறோம்.
மற்ற சில Cookies
Session cookie – குறிப்பிட்ட காலத்துக்கு மட்டும்.
Persistent cookie – பல நாட்களுக்கு. கிட்டத்தட்ட எப்போதும்.
Secure cookie – பாதுகாப்பானது என்று சொல்லலாம்.[https என்று உள்ள URL களில் இது Save ஆகும்]
HttpOnly cookie – இப்போதைய ப்ரௌசெர்களில் இருப்பது.
Supercookie - Suffix டொமைன்கள் உடைய Cookie உதாரணம் – .co.uk, co.in
Zombie cookie – விடாக்கண்டன். Delete செய்தாலும் அழியாது. ஆனால் இதனால் தீமை எதுவும் இல்லை.
இதன் நன்மைகள் மேலே சொன்னதிலேயே உங்களுக்கு தெரிந்து இருக்கும். இதனால் சில தீமைகளும் உள்ளன.
குறிப்பிட்ட தளங்களுக்குள் நுழைய நீங்கள் ஜிமெயில், பேஸ்புக் போன்றவற்றை பயன்படுத்தும் போது செக்யூரிட்டி ரிஸ்க் அதிகம்.
சொந்தக் கணினி அல்லாத இடங்களில் பயன்படுத்தும் போது Cookies save ஆனால், உங்கள் தரவுகள் சேமிக்கப்படுகிறது என்று அர்த்தம். இதிலும் செக்யூரிட்டி ரிஸ்க் அதிகம்.
நீங்கள் அல்லாது வேறு யாரேனும் உங்கள் கணினியை பயன்படுத்தினால் உங்கள் தரவுகளை அவரும் அறிவார்.
அவசியமற்ற தளங்களில் Cookies Save ஆனால் உங்கள் தகவல்கள் திருடப்படலாம்.
இது போன்ற தீமைகளை நீங்கள் தவிர்க்கும் வாய்ப்பு உங்கள் கைகளில் தான் உள்ளது. Cookies என்பது உங்கள் ப்ரௌசெரில் நீங்கள் தரும் தகவல்கள் தான். நீங்கள் கொடுக்காமல் குறிப்பிட்ட தளத்தால் எதையும் செய்ய இயலாது. எனவே இவற்றில் பாதுகாப்பாக இருப்பது நம் கைகளில் தான் உள்ளது.
Cookies களை கையாளுவது எப்படி?
நாம் பயன்படுத்தும் ப்ரௌசெர்களில் தான் Cookies உள்ளது என்றேன். அதை கட்டுப்படுத்தும், கையாளும் செயல்கள் நமக்கு எட்டும்படி தான் உள்ளன. கையாளுவது என்றால் குறிப்பிட்ட தளத்தின் Cookies Save ஆவதை தடுக்கலாம், Third Party Cookies களை தடுக்கலாம். இதை செய்ய Opt-out என்ற ஒரு முறையும் உள்ளது.
Chrome – Settings >> Show advanced settings… >> Content Settings >> Cookies
Firefox – Tools >> Options >> Privacy >> Remove Individual Cookies
Internet Explorer – Tools >> Internet Option >> Privacy
Opera - Settings > Preferences > Advanced > Cookies
இவைகளில் சென்று Cookies-களை நீக்குவது, சேர்ப்பது, மாற்றம் செய்வது போன்றவற்றை செய்யலாம்.
24
Credit/Debit கார்டு இல்லாமல் Domain வாங்குவது எப்படி?
கஸ்டம் டொமைன் என்பது நிறைய பேரின் விருப்பம். பிளாக்கர் மூலம் வாங்க வேண்டும் என்றால் கிரெடிட் கார்டு வேண்டும், இன்னும் சிலவற்றுக்கு டெபிட் கார்டு வேண்டும். இவை இரண்டும் இல்லாமல் வாங்க வழி உள்ளதா என்றால் ஆம் உள்ளது. எப்படி என்று எல்லோரும் கேட்கிறீர்களா? பதிவை படியுங்கள்.
நான் முன்னர் எழுதிய Custom Domain குறித்த பதிவுகளுக்கு நிறைய பேர் கிரெடிட் அல்லது டெபிட் கார்டு இருந்தால் மட்டுமே வாங்க முடியுமா என்று கேட்டனர், நான் அப்போது கூறிய பதில் ஆம். ஆனால் நண்பர் தமிழ்கிழம் ஜெயச்சந்திரன் அதெல்லாம் தேவை இல்லை, நான் அவை இல்லாமல் வாங்கி உள்ளேன் என்று சொன்னார்.
தமிழ் பதிவுலகத்துக்கு புதியவரான அவர் இதோ என் வலைப்பூவில் முதல் முறையாக Guest Post எழுதி உள்ளார். இது நிறைய பேருக்கு கண்டிப்பாய் தேவைப்படும் ஒன்று. இதோ பதிவு அவரின் நடையில்,
அன்பு வாசகர்களுக்கு தமிழ்கிழத்தின் கனிவான வணக்கங்கள். பல இடங்களில் தமிழர்களின் மூளை விரயமாவதைத் தவிர்க்க, தமிழர்களின் ஒற்றுமையை நிலை நாட்ட முதல் முயற்சியாக இன்று நண்பர் பிரபு கிருஷ்ணா அவர்களின் வலைப்பூவில் முதல் முறையாக விருந்தினர் பதிவு எழுத வந்திருக்கும் என்னை ஆதரிப்பீர்கள் என்று நம்பி இன்றைய பதிவுக்கு செல்வோமா…
நம்மில் பலருக்கு Custom Domain வாங்க வேண்டும் என்று வெகு நாள் ஆசைப்பட்டிருப்போம். ஆனால் online purchase-இல் இருக்கும் சிக்கல்களினாலோ அல்லது credit/debit கார்டு இல்லாத காரத்தினாலோ அதை வாங்காமல் இருந்திருப்போம்.மேலும் google மூலம் வாங்க விரும்பினால் Debit கார்டு-டெல்லாம் செல்லாது,கண்டிப்பாக international credit கார்டு வைத்திருக்க வேண்டும். ஆனால் இன்று நான் சொல்லப்போகும் வழிமுறையை பயன்படுத்தி எந்த ஒரு சிக்கலும் இன்றி நீங்கள் விரும்பிய domain-ஐ offline-இல் bigrock மூலம் சுலபமாக வாங்கலாம் (பல registrar-கள் offline முறையை வைத்திருந்தாலும் நான் பரீட்ச்சயப்பட்டது bigrock-இல் தான்).
முதலில் www.bigrock.in சென்று உங்கள் domain பெயரை தேர்வு செய்து கொள்ளவும். பின்னர் கணக்கு இல்லயேல் புதிதாக ஒரு கணக்கு துவங்கிக்கொள்ளவும். அதன் பின்னர் உங்கள் bigrock வலைதளத்தில் Select Your Payment Method என்ற இடத்தில் தங்கள் நாட்டை தேர்வு செய்து pay offline என்பதை சொடுக்கவும்.
இந்தியா-விற்கு மட்டும்
அதன் பின்னர் ICICI/HDFC வங்கிக்கு சென்று பின் வரும் அக்கவுண்ட்-இல் கட்ட வேண்டிய பணத்தை மட்டும் கட்டினால் போதும்.
I] Direct Deposit into our ICICI Bank Account
Beneficiary Name: BigRock Solutions Private Limited
Account No:001105021339
Branch: Andheri (West), Mumbai
அல்லது
II] Direct Deposit into our HDFC Bank Account
Beneficiary Name: BigRock Solutions Private Limited
Account No:00192320004842
Branch: Versova, Mumbai
என்ற கணக்கில் பணம் காட்டலாம். பணத்தை கட்டிவிட்டு அந்த receipt-ஐ scan செய்து (அட அதெல்லாம் வேண்டாம் தோழா, சும்மா உங்க கைப்பேசி camera-விலே போட்டோ எடுத்து அனுப்புங்க போதும்) billing@bigrock.com என்ற முகவரிக்கு மின்னஞ்சல் செய்யவும். அதன் பிறகு http://support.bigrock.in -க்கு சென்று ஒரு Submit A Ticket–> Billing–> இதில்
உங்கள் பெயர், மின்னஞ்சல் முகவரி, Type (Billing And Payments), Subject (Funds Remittance என்று கொடுக்கவும்), பின்னர் கீழே பணம் கட்டியதன் தகவல்களை பதிவு செய்து விட்டால் அவ்வளவு தான் உங்கள் domain சற்று நேரத்தில் வேலை செய்யத்துவங்கும்.
அதுவும் பிடிக்கவில்லயா?
மும்பையில் மாற்ற முடிந்தவாறு Cheque/Pay Order/Demand Draft எடுத்து பின் வரும் தகவல்களுடன் கீழ்க்காணும் முகவரிக்கு அனுப்புங்கள் (இது கொஞ்சம் எரிச்சல் தரும் வேலை தான், அதனால் மேலே உள்ள வழியையே பயன்படுத்தலாம் என்பது எனது எண்ணம்) Customer Username (Email Address) or Customer ID.
Name on the Cheque: BigRock Solutions Private Limited
Address :
Acme ITech Park
Old Nagardas Road,
Next to Andheri Subway,
Andheri (East),
Mumbai, 400 069,
India.
மேலே உள்ள முதலாம் வழியை பயன்படுத்தி நான் www.techneem.com (ரூ499/-) மற்றும் www.techneem.in (ரூ.99/-) என்ற இரண்டு domain-களை எந்த சிக்கலும் இன்றி வாங்கியுள்ளேன்.
25
கணினி மெதுவாக இயங்க காரணம் என்ன?
புதியதில் வேகமாக இயங்கிய நம் கணினி சில மாதங்களில் மிக மெதுவாக இயங்க ஆரம்பித்து விடும். இதற்கு நாம் சரியாக பரமரிக்காதது தான் மிக முக்கியமான காரணம். இப்படி ஆகாமல் இருக்க அடிக்கடி நீங்கள் உங்கள் கணினியை சரியாக பராமரித்தல் அவசியம். இந்தப் பதிவில் எப்படி இது ஏற்படுகிறது, எப்படி சரி செய்வது போன்ற முறைகளை காண்போம்.
காரணங்கள்:
மிகக் குறைந்த Hard Disk Space
நிறைய Program-கள் இயங்கிக் கொண்டு இருப்பது.
Data Corruption
அதிக சூடாகுதல்
Operation System ஆனது Corrupt ஆகி இருத்தல்.
Hardware Problems
Driver பிரச்சினை
இந்த ஏழும் மிக முக்கியமான காரணங்கள், இனி தீர்வுகளை காணலாம்.
Reboot :
உங்கள் கணினியை Restart அல்லது ஒரு முறை Shutdown செய்து ON செய்வது மூலம் இதை தவிர்க்கலாம்.
Hard Disk Space
இது மிக மிக முக்கியமாக கவனிக்க வேண்டிய விஷயம். நீங்கள் எந்த Drive-இல் Operating System இன்ஸ்டால் செய்து உள்ளீர்களோ, அதன் மொத்த அளவில், 25 சதவீதம் காலி இடம் இருக்கும்படி பார்த்துக் கொள்ளுதல் அவசியம்.
மற்ற Drive-களில் குறைந்த பட்சம் 500MB – 1GB காலியாக இருத்தல் நலம்.
Hard drive corrupted or fragmented
இந்த இரண்டையும் நீங்கள் மெதுவாக இயங்கும் போதெல்லாம் கவனிக்க வேண்டும்.
Run ScanDisk - இது Hard Disk – இல் ஏதேனும் பிரச்சினை உள்ளதா என்று சோதிக்க பயன்படுகிறது.
இதை செய்ய - My Computer >> Right Click Any Drive (C:, D:, E:. etc…) Properties>> Tools>> Error Check
இதில் Start என்பதை கிளிக் செய்யவும். Scan ஆரம்பித்து விடும்.
அந்த பகுதியில் வரும் “Automatically fix errors” என்பதை கிளிக் செய்தால், அடுத்த முறை கணினி On/Restart ஆகும் போது இந்த சோதனை நடைபெறும்.
Run Defrag - இதை செய்ய My Computer >> Right Click Any Drive (C:, D:, E:. etc…) Properties>> Tools>> Defragment now என்பதை தெரிவு செய்து, வரும் பகுதியில் Drive தெரிவு செய்து, Defragment என்பதை என்பதை கிளிக் செய்யவும். இந்த செயல் இப்போது தொடங்கி விடும்.
தேவை இன்றி இயங்கும் Programs
சில நேரங்களில் நம் கணினியில் சில ப்ரோக்ராம்கள் பின்னணியில் இயங்கி கொண்டிருக்கும், இவை நம் கணினியின் வேகத்தை குறைக்கும். CTRL+ALT+DELETE அழுத்தி “Task Manager” பகுதிக்கு வரவும். இதில் “Applications” Tab -இல் தேவை இல்லாத ப்ரோக்ராம் மீது ரைட் கிளிக் செய்து “Go To Process” கொடுத்தால் “Process” பகுதியில் அந்த மென்பொருளின் இயக்கம் தெரிவு செய்யப்பட்டு இருக்கும். இங்கே மீண்டும் ரைட் கிளிக் செய்து “End Process” தந்து விடும்.
கணினி ON ஆகும் போதே சில ப்ரோக்ராம்கள் இயங்க ஆரம்பித்து விடும், இது வீண்.
Virus பிரச்சினைகள்
இது எல்லோருக்கும் தெரிந்த பிரச்சினை. நல்ல Antivirus மென்பொருள் மட்டுமே இதற்கு தீர்வு.
Device பிரச்சினைகள்
உங்கள் கணினியில் உள்ள Device கள் கூட உங்கள் கணினியை மெதுவாக இயங்க வைக்கும். இவற்றை செக் செய்ய. Right Click On My computer>> Manage என்பதை கிளிக் செய்து அதில் “Device Manager” பகுதிக்கு செல்லவும்.
இங்கே உள்ள Device-களில் கீழே காண்பது போல வந்தால் அவற்றில் பிரச்சினை என்று அர்த்தம்
இவற்றில் முதலாவது போல மஞ்சள் நிறத்தில் வந்தால் அதன் மீது ரைட் கிளிக் செய்து Remove செய்து விட்டு கணினியை Restart செய்யவும். இப்போது மீண்டும் Detect ஆகும்.
இரண்டாவது போல பெருக்கல் குறி வந்தால் Disable ஆகி இருக்கலாம், அப்படி என்றால் ரைட் கிளிக் செய்து enable தரவும். இது enable ஆகியும் பிரச்சினை என்றால் Remove செய்து விட்டு Restart செய்யவும்.
மறுபடியும் பிரச்சினை குறிபிட்ட Device க்கு நீங்கள் Latest Driver ஐ தரவிறக்க வேண்டும்.
கம்ப்யூட்டர்/ Processor சூடாகுதல்
மிக அதிக நேரம் இயங்கினால் இந்த பிரச்சினை வரும். அத்தோடு உங்கள் கணினியின் CPU பகுதியில் சேர்ந்து இருக்கும் குப்பைகள் இந்த பிரச்சினையை உருவாக்கும். எனவே CPU-வை கழட்டு சுத்தப்படுத்த வேண்டும். இந்த நேரத்தில் மிக கவனமாக சுத்தம் செய்ய வேண்டும். எந்த Wire, அல்லது Device-க்கும் எந்த பிரச்சினையும் வரமால் பார்த்துக் கொள்ள வேண்டும்.
எனவே இதை கணினி பற்றி நன்கு அறிந்த ஒருவரை அருகில் வைத்து செய்தல் நலம்.
RAM Memory Increase செய்தல்
உங்கள் கணினியில் RAM Memory பொறுத்து உங்கள் கணினி வேகம் மாறும். இப்போதைய நிலைமைக்கு 2GB RAM பயன்படுத்துதல் நலம்(கணினியை பொறுத்து மாறும், எனவே இது குறைந்த பட்ச அளவு).
உங்கள் RAM Memory எவ்வளவு என்று அறிய Right Click On My Computer >> Properties என்பதில் General Tab-இல் பார்க்கவும்.
Registry Cleaner பயன்படுத்துதல்
பெரும்பாலும் மேலே சொன்ன வழிகளுக்கு உங்கள் கணினி வேகமாக இயங்க வேண்டும். அப்படியும் மெதுவாகத் தான் இயங்குகிறது என்றால் சில Registry Cleaner மென்பொருட்களை பயன்படுத்தி முயற்சிக்கலாம்.
Operation System இன்ஸ்டால் செய்தல்
மேலே சொன்ன எதுவும் வேலைக்கு ஆகவில்லை என்றால் புதிய Operating System இன்ஸ்டால் செய்து முயற்சிக்கவும்.
Hardware பிரச்சினைகள்
மேலே கூறிய எல்லாம் செய்தும் பிரச்சினை என்றால் Hard Drive, RAM, Mother Board, CPU போன்றவற்றில் ஏதேனும் பிரச்சினை என்று அர்த்தம். இனி Service Center-ஐ நாடுதல் நலம்.
பழைய கணினி
உங்கள் கணினி ஐந்து வருடத்துக்கும் அதிகமாக உழைத்து இருந்தால் அதை மாற்றி விட்டு புதிய கணினியை வாங்குதல் நலம்.
அவ்வளவு தான் நண்பர்களே. சற்றே பெரிய பதிவாகினும் உங்களுக்கு கட்டாயம் பயன்படும் என்று நினைக்கிறேன்.
26
படங்களின் தரம் குறையாமல் Size மட்டும் குறைப்பது எப்படி?
தற்போது வந்துள்ள புதிய போன்கள் மற்றும் கேமராக்களில் நாம் எடுக்கும் படங்களின் Size எப்போதும் அதிகமாவே இருக்கிறது. இதனால் நமக்கு அவை எல்லாவற்றையும் கணினியில் சேமிப்பதில் தொடங்கி இணையத்தில் பகிர்வது வரை பிரச்சினையாய் இருக்கும். அவ்வாறு Size அதிகம் உள்ள படங்களை எப்படி குறைப்பது என்று இன்று பார்ப்போம்.
இதற்கு JPEGmini என்ற தளம் நமக்கு உதவி செய்கிறது. இந்த தளம் நீங்கள் எடுத்துள்ள படத்தின் அளவை அதன் தரம் குறையாமல் 50-80% வரை Size மட்டும் குறைத்து தருகிறது. இந்த தளத்தில் JPEG File களை மட்டுமே Upload செய்ய முடியும்.
மேலே உள்ள படத்தின் ஒரிஜினல் சைஸ் 2.4 MB. JPEGmini இதனை 500KB அளவுக்கு குறைத்துள்ளது.
இதே போல உங்கள் ஒரிஜினல் படத்தின் Size பொறுத்து Compress ஆகி குறைந்த Sizeக்கு கிடைக்கும். உத்தேசமாக கீழே உள்ளபடி படத்தின் அளவு குறைக்கப்படும்.
JPEG Photo Resolution
Typical JPEGmini file size reduction
8 MP and higher
70 – 80%
3 – 7 MP
50 – 70%
1 – 2 MP
40 – 60%
Lower than 1 MP
30 – 50%
JPEGmini என்ற தளத்திற்கு சென்று Try It Now என்பதை கிளிக் செய்து படங்களை Upload செய்யலாம். ஒவ்வொரு படமாக செய்ய விரும்புபவர்கள் தளத்தில் Signup செய்ய தேவை இல்லை. ஒரே நேரத்தில் பல படங்களை Size குறைக்க விரும்பினால் அந்த தளத்தில் இலவசமாக Sign Up செய்து மொத்தமாக நிறைய படங்களை Upload செய்து அளவை குறைக்கலாம். ஒரே சமயத்தில் 1000 படங்கள் வரை Upload செய்யலாம். Image Size 200MB க்குள் இருக்க வேண்டும்.
படம் Size குறைக்கப்பட்ட பின் Download Photo என்பதை கிளிக் செய்து டவுன்லோட் செய்து கொள்ளலாம்.
முகவரி – JPEGmini
27
Team Viewer என்றால் என்ன? பயன்படுத்துவது எப்படி?
உங்கள் கணினியில் அமர்ந்து கொண்டே எங்கோ இருக்கும் உங்கள் நண்பரின் கணினியை இயக்க முடியுமா? முடியும் என்ற வார்த்தையை பதிலாய் சொல்லுவதை விட. Team Viewer என்று பதில் சொல்லலாம். ஆம் Remote Control வசதியை முழுக்க முழுக்க இலவசமாக வழங்கும் Team Viewer மென்பொருள் பற்றி இன்று காண்போம்
Team Viewer என்றால் என்ன ?
மேலே சொன்னது போல உங்கள் நண்பரின் கணினி அல்லது உங்கள் வீட்டு/அலுவக கணினி போன்றவற்றை நீங்கள் இருந்த இடத்தில் இருந்தே இணைய இணைப்பின் மூலம் இயக்க வைக்கும் மென்பொருள் தான் இது. Remote Control வசதி மூலம் குறிப்பிட்ட கணினியில் இருக்கும் பிரச்சனைகளை நீங்கள் சரி செய்ய முடியும், அந்தக் கணினியில் உள்ள மென்பொருட்களை இயக்க முடியும்.
இதை தரவிறக்க இங்கே செல்லவும். Team Viewer 7.0. இப்போது இதை இன்ஸ்டால் செய்து கொள்ளவும். இன்ஸ்டால் செய்யும் போது Non-Commercial Use என்பதை தெரிவு செய்யவும்.
எப்படி இதை பயன்படுத்துவது ?
Install செய்த நண்பர்கள் உங்கள் கணினியில் Team Viewer-ஐ ஓபன் செய்யவும்.
மேலே படத்தில் உள்ளது போல உங்களுக்கென ID & Password கொடுக்கப்பட்டு இருக்கும். அதை நீங்கள் உங்கள் நண்பருக்கு தந்தால் அவர் இணைய இணைப்பில் உள்ள உங்கள் கணினியை, இணைய இணைப்பு உள்ள அவரது கணினியில் இருந்து Access செய்ய இயலும்.
நீங்கள் Access செய்ய வேண்டும் என்றாலும் உங்கள் நண்பரின் இந்த தகவல்களை நீங்கள் அறிந்திருக்க வேண்டும். உங்கள் நண்பர் கணினியின் Id தெரிந்தால் அதை Partner ID என்ற இடத்தில் கொடுத்து Connect To Partner என்று கொடுக்க வேண்டும். இப்போது வரும் குட்டி விண்டோவில் அவரது Password-ஐ தர வேண்டும். இப்போது உங்கள் நண்பரின் கணினி உங்கள் கண் முன் விரியும்.
நான் Remote Control வசதி மூலம் Access செய்த கணினியின் Screenshot களை கீழே இணைத்துள்ளேன்.
நண்பரின் கணினியில்
கற்போம் தளம்
நண்பரின் My Computer பகுதி
இதில் இரண்டு வசதிகள் உள்ளன என்று சொல்லி இருந்தேன். இரண்டாவது File Transfer என்பது File களை Transfer செய்ய என்றும் சொல்லி இருந்தேன். இந்த File Transfer வசதி மூலம் நீங்கள் Access செய்யும் கணினியில் இருக்கும், உங்களுக்கு/அவருக்கு தேவைப்படும் File களை நீங்கள்/அவர் நேரடியாக உங்கள்/அவர் கணினிக்கு எடுத்துக் கொள்ளமுடியும்.
இதன் Screen Shot கீழே உள்ளது.
நண்பரின் கணினியில் இருந்து எனக்கு File Transfer
உங்கள் தனிப்பட பயன்பாடுகளுக்கு இது இலவசம். உங்கள் password ஐ மாற்ற Teamviewer ஓபன் செய்து Refresh போன்ற பட்டன் (Password க்கு அடுத்து) கிளிக் செய்து வைக்கலாம். சில நேரங்களில் நீங்களே தொடர்பு கொள்ள வேண்டி இருக்கலாம். மாறும் Password வேண்டாம் நினைவில் உள்ள மாதிரி நீங்களே வைத்து கொள்ள அதே பட்டனில் Set Predefined Password என்பதில் இதை நீங்கள் செய்யலாம்.
இனி உங்கள் கணினியில் ஏதேனும் மாற்றம் செய்ய வேண்டும் உங்களுக்கு தெரியவில்லை என்றால் உங்கள் நண்பரை ஒருவரை இதன் மூலமே செயல்பட வைக்க முடியும்.
இதில் முக்கியமான விஷயம் உங்கள் கணினியை உங்கள் நண்பர் Access செய்யும் போது அதை நீங்கள் பார்க்க முடியும். அவர் ஓபன் செய்யும் ஒவ்வொன்றும் உங்கள் கணினி திரையில் தெரியும். எனவே பாதுகாப்பு பற்றி கவலைப் பட தேவை இல்லை. இருப்பினும் நம்பிக்கையான நபரை மட்டும் இது போன்ற செயல்களை செய்ய அனுமதியுங்கள். இதே போலவே File Transfer க்கும்.
இதில் மீட்டிங் என்ற வசதியும் உள்ளது, 25 பேர் வரை இதில் இணைந்து ஒரே நேரத்தில் Video Conference போல செயல்பட முடியும். இதைப் பற்றி பின்னர் பகிர்கிறேன்.
இதைப் பயன்படுத்த கட்டாயத் தேவைகள் என்ன ?
முக்கியமாக இரண்டு கணினிகளிலும் Team Viewer இருக்க வேண்டும் , அதே சமயம் இணைய இணைப்பு மிக மிக மிக அவசியம்.
Team Viewer வசதி பற்றி கடந்த ஆண்டு எனக்கு சொன்ன பதிவர் நக்கீரன் சார்க்கு நன்றி.
28
மிக எளிதாக தமிழில் தட்டச்சு செய்வது எப்படி? – புதியவர்களுக்கு
இணையத்தில் இருக்கும் பல நண்பர்கள் இன்னமும் எப்படி தமிழில் தட்டச்சு செய்வது என்று கேட்கிறார்கள். தமிழ் மொழி பயன்படுத்துதலில் புதியவர்களுக்கு மிக எளிதாக தட்டச்சு செய்யும் வசதி தருவது Google Input Tools. இதனை எப்படி பயன்படுத்துவது என்று இந்தப் பதிவின் மூலம் அறியலாம்.
1.முதலில் இங்கே சென்று தட்டச்சு மென்பொருளை தரவிறக்கம் செய்யவும். இதில் தமிழ் மொழியை தெரிவு செய்து தரவிறக்கம் செய்து கொள்ளவும்.
2.Windows 8/Windows 7/Vista/XP பயன்படுத்தும் அன்பர்கள் இதை பயன்படுத்த இயலும்.
3.இதை இப்போது இன்ஸ்டால் செய்யவும்.
4.இன்ஸ்டால் செய்து முடித்தவுடன் Desktop -Task Bar இல் Right Click செய்து Toolbars -> Language bar என்பதை தெரிவு செய்யவும்.
இதில் இந்த வசதி வராத நண்பர்கள் கீழே உள்ளதை பின் பற்றவும்.
5. Windows 7/Vista பயனாளிகள்
Control Panel ->Date, Time, Language, and Regional Options–> Regional and Language Options -> Keyboard and Languages என்பதற்கு செல்லவும்.
Change keyboards… என்பதை கிளிக் செய்து Text services and input languages என்பதை ஓபன் செய்யவும்.
Language Bar க்கு வரவும்.
Language Bar -ல் உள்ள Docked in the taskbar என்ற ரேடியோ பட்டனை Enable செய்ய வேண்டும்.
இப்போது Apply கொடுக்கவும். இப்போது நீங்கள் மேலே கூறி உள்ள Step-4 ஐ செய்யவும்.
6.Windows XP பயனாளிகள்
Control Panel -> Regional and Language Options -> Languages tab -> Text services and input languages (Details) -> Advanced Tab என்பதற்கு செல்லவும்.
முதலில் System configuration, என்பதில் Turn off advanced text services என்பது கிளிக் செய்யப்படாமல் இருப்பதை உறுதி செய்து கொள்ளவும்.
Regional and Language Options -> Languages tab -> Text services and input languages (Details) -> Advanced Tab என்பதற்கு மீண்டும் செல்லவும்.
இப்போது Settings>Language Bar ஐ கிளிக் செய்து அதில் Details >Language bar என்பதை தெரிவு செய்து வருவதில் Show the Language bar on the desktop என்பதை கிளிக் செய்து விடவும்.
இப்போது எல்லாவற்றையும் Apply கொடுத்து விடவும்.
7. இப்போது உங்கள் Tool Bar இல் கீழே உள்ளது போல ஒன்று வந்து சேர்ந்து விடும். இதில் தட்டச்சு செய்யும் போது கிளிக் செய்தால் Tamil என்று வரும்.
8.இது உங்களுக்கு Desktop இல் இவ்வாறு தோற்றம் அளிக்கும்.
9. இப்போது நீங்கள் எளிதாக தட்டச்சு செய்ய முடியும். உதாரணம்:
Amma – அம்மா ,
karpom – கற்போம்
இதில் மாற்று வார்த்தைகள் அடுத்தடுத்து வருவதை கவனிக்கவும். இதை Key Board-இல் உள்ள Arrow பட்டன்களை பயன்படுத்தி தெரிவு செய்ய முடியும்.
10.இதில் சரியாக தட்டச்சு செய்தும் உங்களுக்கு சில எழுத்துகள் வரவில்லை என்றால் Ctrl+K என்பதை கொடுத்து குறிப்பிட்ட எழுத்தை இடைச் செருகலாக சேர்க்கலாம்.
11. இதில் இருந்து உடனடியாக ஆங்கிலத்தில் தட்டச்சு செய்ய CTRL+G கொடுக்கவும்.
29
Internet Speed ஐ எந்த சாப்ட்வேரும் பயன்படுத்தாமல் அதிகரிக்க
எவ்வளவு வேகமான இணைய இணைப்பை பெற்றிருந்தாலும் பலரும் அதன் வேகம் மெதுவாக இருக்கிறது என்ற எண்ணத்திலேயே இருப்போம். உணமையாகவே மெதுவாக உங்கள் இணைய இணைப்பு இருந்தால் பின்வரும் வழியை பின்பற்றி அதனை சிறிது அதிகப்படுத்தலாம்.
1. XP –>கிளிக் programs–> Run
windows 7 க்கு programs—> search box—> Type “Run”
2. Run box இல் கீழே உள்ளதை டைப் செய்யவும்
gpedit.msc
3. இப்போது வரும் புதிய விண்டோக்களில் பின்வருவதை கிளிக் செய்யவும்.
Computer Configuration
Administrative Templates
Network
QoS Packet Scheduler
Limit Reservable Bandwidth
4. இதில் Not Configured என்பது கிளிக் செய்யப்பட்டு இருக்கும் இதனை Enable என மாற்றி பின்னர் படத்தில் உள்ளது போல கீழே உள்ள 20 ஐ 0 ஆக்கவும்.
இப்போது OK or APPLY செய்யவும்.
கவனிக்க இது 20% வேகத்தை கூட்டவே. மிக அதிகமான வேகத்தை எதிர்பார்க்க அதற்கேற்ப இணைய இணைப்பு இருக்க வேண்டும்.
30
GPS என்றால் என்ன?
GPS (Global Positioning System ) என்ற வார்த்தையை நாம் இப்போது அடிக்கடி கேட்கிறோம். புவி இடம் காட்டும் அமைப்பு என்று தமிழில் அழைக்கப்படும் இது உலகத்தில் எந்த இடத்தையும் மிகத் துல்லியமாக வானில் செயற்கைக்கோள்கள் மூலம் கண்டறியும் கருவி ஆகும். இது பற்றிய சில தகவல்களை இந்த பதிவில் காண்போம்.
GPS (Global Positioning System ) என்ற புவி இடம் காட்டும் அமைப்பு, ஒவ்வொரு சுற்றிலும் குறைந்தது இரண்டு தடவைகள் உலகை சுற்றி வரும் செயற்கைக்கோள்கள் (man made stars-satellites) மூலம் தகவல்களை பயனாளிகளுக்கு தரும் முறையாகும். குறைந்தது மூன்று /நான்கிற்கு மேற்பட்ட கோள்கள் நமக்கு மேலே வந்து கொண்டிருக்கும். இந்த முறையில் 32 சாட்டிலைட்கள் செயலில் ஈடுபடுகின்றன. இவற்றில் 24 தொடர் இயக்கத்திலும்,சில பழுதடையும் போது பாவிக்கவும்,சில செயலில் ஈடுபடுத்த முடியாத நிலையிலும் உள்ளன. GPS முறையில் portable navigation devices, smartphone apps, GPS sports watches, sports shoes, maps , real-time services, HD Traffic, cars, ships, aircraft, OpenStreetMap (OSM) என பல வாங்கிகள் (Navigation Receiver) இயக்கப்படுகின்றன.
அக்டோபர் 4, 1957 இல் அப்போதய சோவியத் யூனியன் உலகின் முதலாவது சாட்டிலையிட்டை (ஸ்பூட்னிக்) வானில் ஏவியது. அமெரிக்கா தனது முதல் சாட்டிலயிட்டை (Explorer 1 ) 1958 ஜனவரி 31 இல் வானில் ஏவியது.
மேற்சொன்ன வாங்கிகளுக்கு (Receiver), அமெரிக்காவின் GPS பொதுவாகப் முறை பயன்பட்டாலும், வேறு இரண்டு நாடுகளாலும் GPS முறையில் வேறு பல பாவனைகளுக்காக தனியாக இயக்கப்படுகின்றன. அவை,
(1) Global Positioning System (GPS) அமெரிக்காவும்,
(2) Global navigation satellite systems (GLONASS) ரஷ்யாவும்,
(3) ஐரோப்பாவின் Galileo, Global Navigation Satellite System (GNSS).
சீனாவின் Compass சரியாக இயங்கவில்லை.
நான் எங்கிருக்கிறேன், எங்கே போகிறேன், நீங்கள் எங்கிருக்கிறீர்கள், இலக்கை அடைய சரியான வழி, எப்போது அங்கே செல்வேன் போன்ற கேள்விகளுக்கும் பதில் தருவதன் மூலம் இடங்கள் குறித்த சரியான தகவல்களை நமக்கு இது காட்டுகிறது. குழந்தைகளை பெற்றோர் கண்டறியவும்,அவர்களை அறியாது கண்காணிக்கவும், அப்படி கண்டறிவதன் மூலம் அவர்களிடம் செல்லவும், பாதுகாப்பாக அழைத்து வரவும், தவறான செயல்களில் ஈடுபடாது தடுக்கவும் GPS ஐப் பயன்படுத்துகிறார்கள். அதே போல் இணையத்தளங்கள், சமூக தளங்கள் இணைய பயனாளிகள் எங்கிருந்து இணையத்திற்கு வருகிறார்கள் என்பதையும் GeoLocation மூலம் கண்டறிகிறார்கள்.
இந்த 32 கோள்களும்,நிலத்தில் இருந்துஏறக்குறைய 20,200 – 26,600 கிமீ தூரத்தில்,ஆறு நீள்வட்டப் பாதையில், 11500கிமீ வேகத்தில் உலகை சுற்றுகின்றன. நமது வன்பொருளை (Receiver) ஐ இயக்கும் போது,நமக்கு மேலே உள்ள நான்கு கோள்களில் இருந்து தரவு சமிக்ஞைகளை carrier waves மூலம் பெற்றுக் கொள்கிறது.(carrier Frequencies, Digital Codes மற்றும் Navigation Message போன்றவை உள்ளடக்கப்பட்டுள்ளது)
1960 இல் அமெரிக்க பாதுகாப்பு துறையினரால் சோதனை முயற்சியாக ஆரம்பிக்கப்பட்டு, 1970 இல் தரையில் இருந்தும் (The ground-based Omega Navigation System),
பின்னர் 1978 பெப்ரவரி 22 இல் சோதனை செயற்கைகோள் அனுப்பப்பட்டும்,1993 டிசம்பர்(08.12.1993 )முதல் 24 கோள்களுடன் செயல்பட ஆரம்பிக்கப்பட்டு,17.07.1995 முதல் முழு செயல்பாட்டிற்கும் கொண்டுவரப்படுவதாக அமெரிக்க பாதுகாப்புத்துறை (DOD) அறிவித்தது. 2012 இல் 32 கோள்களாக உயர்ந்த இவை, 55 பாகை (degree) சாய்வாக, பூமியை சுற்றிவர எடுக்கும் நேரம், 11 மணி 58 நிமிடங்களாகும்..
இந்த GPS முறை மூன்று பிரிவுகளாக செயல்படுகிறது.
Space segment
Control segment
User segment
இதில் Space segment என்பது வானில் இயங்கும் செயற்கைகோள்கள் இருக்கும் பகுதி.
அடுத்து உள்ள Control segment பூமியில் இருந்து செயற்கை கோள்களின் இயங்கு பாதை, அவற்றின் செயல் போன்றவற்றை கட்டுபடுத்த இயங்கும் பகுதி.
User segment பகுதி தான் நம்மிடம் இருக்கும் கருவிகள். இவற்றின் மூலம் நாம் ஒரு இடத்தை பற்றி தெளிவாக அறிந்து கொள்ளலாம். கார், மொபைல்போன் உட்பட பல கருவிகளில் Map navigation வசதியாக இது தான் உள்ளது.
Distance = Velocity*Time என்ற அலகை வைத்து இவை கணக்கிடப்படுகிறது. இதில் GPS signal இன் Velocity ஒளியின் வேகமான 300,000 Km/s இலும், GPS transmissions frequencies 1575.42 and 1227.60 Mhz ஆகவும் (L-Band இல்) இருக்கும்.இவை Trilateration என்ற முக்கோண வடிவிலான முறையில் செயல்படுகின்றன.கோள்களில் Atomic Clocks பயன்படுத்தப்படுகின்றன.
இது தவிர தற்போது அமெரிக்காவில் இயங்கும், GPS இன் Wide Area Augmentation System -WAAS- இன் செயல்முறை மிகத் துல்லியமாக கணக்கிடுகிறது. இது விமானங்கள், aircraft, போன்றவற்றுக்குப் பயன்படுத்தப்படுகின்றன.
31
Google Books – ஐ டவுன்லோட் செய்வது எப்படி?
Google வழங்கும் பயனுள்ள வசதிகளில் ஒன்று Books. இது இணையத்தில் பல புத்தகங்களை நமக்கு படிக்கும் வாய்ப்பை தருகிறது. இதில் இலவசமாக மற்றும் விலைக்கு என பல புத்தகங்கள் கிடைக்கின்றன. ஆனால் இவற்றை நாம் ஏதேனும் ஒரு ப்ரௌசெரை பயன்படுத்தி மட்டுமே படிக்க முடியும். அவற்றை எப்படி pdf ஆக தரவிறக்கம் செய்வது என்று இன்று பார்ப்போம்.
கவனிக்க இதன் மூலம் கட்டணம் செலுத்தி வாங்கக்கூடிய புத்தகங்களை உங்களால் இலவசமாக டவுன்லோட் செய்ய முடியாது. இலவச புத்தகங்களை மற்றும் நீங்கள் வாங்கி உள்ள புத்தகங்களை டவுன்லோட் செய்யவே இது பயன்படும்.
1. முதலில் Google Books Downloader என்ற மென்பொருளை தரவிறக்கம் செய்து கொள்ளுங்கள்.
2. இதை உங்கள் கணினியில் இன்ஸ்டால் செய்து கொள்ளுங்கள்.
இன்ஸ்டால் செய்யும் போது இறுதியில் கீழே உள்ளது போல ஒரு பகுதி வரும். அப்போது Decline என்பதை கொடுத்து விடுங்கள், இதற்கு அடுத்தும் இதே போலத்தான். இரண்டு முறை Decline கொடுத்த பின் Installation முடிந்து விடும்.
3. இப்போது Google Books இல் நீங்கள் வாங்கிய புத்தகம் அல்லது இலவச புத்தகத்த்தின் முகவரியை இதில் கொடுக்க வேண்டும். உதாரணம் A Dictionary of Tamil Proverbs
இதில் என்ன Format மற்றும் Resolution போன்றவற்றை தெரிவு செய்து விட்டு, start என்பதை கிளிக் செய்யுங்கள்.
மேலே உள்ளது போல டவுன்லோட் ஆக ஆரம்பிக்கும்.
32
PicMonkey – ஆன்லைன் போட்டோ எடிட்டிங் தளம்
Image களை edit செய்யும் வேலை எல்லோருக்கும், எப்போதும் அவசியமான ஒன்று. இந்த வேலையை ஆன்லைனில் செய்ய Picnik தளம் இருந்தது. ஆனால் இன்று முதல் (19-04-2012) அதன் சேவை நிறுத்தப்படுகிறது. அதை டிசைன் செய்தவர்கள் உருவாக்கி உள்ள புதிய தளம் தான் PicMonkey . மிக எளிதான எடிட்டிங் வேலைகளை ஆன்லைன் மூலம் செய்ய நமக்கு இது உதவுகிறது.
இந்த தளத்தில் நீங்கள் Resgiter செய்ய வேண்டும் என்ற அவசியம் இல்லை.
PicMonkey என்ற இந்த தளத்துக்கு செல்லுங்கள், உங்கள் படத்தை Upload செய்யுங்கள், என்ன செய்ய வேண்டும் என்று நீங்கள் நினைக்கிறீர்களே அதை செய்யுங்கள். .
இதில் நீங்கள் ஏழு வகையான எடிட்டிங் group உள்ளது. Basic Edits,
Effects,
Touch Up,
Text,
Overlays,
Frames,
Textures.
Basic Edits:
இதில் Crop, Rotate, Exposure, Colors, Sharpen, Resize போன்ற வசதிகள் இருக்கும்.
Effects :
இது நிறைய Filter-களை கொண்டுள்ளது. அனைத்துமே அருமையாக உள்ளது.உங்கள் படத்திற்கு ஒரு Dramtic look கொடுக்க இது பயன்படுகிறது. .
Touch Up
மிகவும் அசத்தலான வசதி, எளிய முறையில் செய்யும் வசதியை தந்து உள்ளனர். இனி Fair&Lovely பக்கமெல்லாம் போக வேண்டாம் விடுங்க, இரண்டு நிமிடத்தில் நீங்கள் இதுலேயே சிவப்பழகை பெறலாம்.
Text
உங்கள் Text தகவல்களை நீங்கள் இதில் தரலாம். பெரும்பாலும் ஆங்கிலம், சில Font-கள் தமிழை Support செய்கின்றன.
Overlays:
உங்களுக்கு பிடித்த Symbols, Design கள் போன்றவற்றை படத்தில் சேர்க்க இது உதவுகிறது.
Frames:
படத்திற்கு ஏற்ற Frame இதில் Choose செய்யலாம்.
Textures:
இதுவும் படத்திற்கு Dramtic look கொடுக்க இது பயன்படுகிறது. .
இன்னும் நிறைய இலவச வசதிகள் வரப்போகின்றன என்ற அறிவுப்பும் உள்ளது. ஆன்லைனில், அதுவும் இவ்வளவு வசதிகளை தரும் தளம் இது மட்டுமே என்று நினைக்கிறேன்.
கீழே உள்ளது அதில் எடிட் செய்தது.
தளத்தின் முகவரி - PicMonkey
33
உங்கள் கூகுள் கணக்கின் தகவல்களை டவுன்லோட் செய்வது எப்படி?
கிட்டத்தட்ட இணையத்தை பயன்படுத்தும் அனைவரும் ஏதேனும் ஒரு கூகுள் கணக்கை பயன்படுத்தாமல் இருக்க மாட்டார். சர்ச், மெயில், சோசியல் நெட்வொர்க் என்று பட்டியல் நீளும் இதில் கட்டாயம் ஒன்றை பயன்படுத்துகிறோம். இதில் சிலவற்றில் நம் தகவல்களை நேரடியாக டவுன்லோட் செய்து கொள்ள முடியும். எப்படி என்று பார்ப்போம்.
இதில் நீங்கள் கீழ்கண்ட கணக்குகளில் இருந்து உங்கள் தகவல்களை ஒரே இடத்தில் டவுன்லோட் செய்து கொள்ள முடியும்.
Plus One’s
Buzz Posts
Google Plus Circles [ஒரு ஈமெயில் ஐடியில் இருந்து மற்றொன்றுக்கு மொத்தமாய் நண்பர்களை Move செய்தல்]
Contacts
Google Drive Data’s
Picasa Web Albums
Profile
Steam [கூகுள் பிளஸ் பதிவுகள்]
இவற்றில் எதை வேண்டும் என்றாலும் டவுன்லோட் செய்து கொள்ளலாம். இதை கூகுள் Take Away, Take Out, Data Liberation என்ற பெயர்களில் வழங்குகிறது.
முதலில் Google Takeaway என்ற முகவரிக்கு செல்லுங்கள். உங்கள் ஜிமெயில் அக்கௌன்ட் மூலம் Log-in செய்து கொள்ளுங்கள். ஏற்கனவே Log-in ஆகி இருந்தால் கீழே உள்ளது போல வரும்.
இப்போது Choose Services பகுதிக்கு சென்று உங்களுக்கு எதன் தகவல்கள் வேண்டுமோ அதை கிளிக் செய்யுங்கள்.
இப்போது உங்கள் எல்லாம் கணக்கிடப்பட்டு மொத்த File, Size இரண்டும் காட்டப்படும்.
இப்போது Download செய்து கொள்வதானால் செய்து கொள்ளலாம். ஏதேனும் Format- களை மாற்ற வேண்டும் என்றால் Configure என்பதை கிளிக் செய்து மாற்றிக் கொள்ளலாம்.
முடித்து Create Archive என்று கொடுத்தால் டவுன்லோட் ஆகி விடும்.
நேரடியாக டவுன்லோட் செய்ய முடிந்தவை இவை மட்டும் தான், மற்ற கூகுள் கணக்குகளின் தகவல்களையும் நம்மால் டவுன்லோட் செய்ய முடியும்.
34
PDF, PPT, Excel, Audio, Video File-களை Word – இல் Embed செய்வது எப்படி?
நாம் தினமும் பயன்படுத்தும் மென்பொருட்களில் முக்கியமானது MS Word. சில சமயங்களில் PDF, PPT, Excel, Audio, Video File-க Word File க்குள் Embed செய்ய வேண்டி வரலாம். அதை எப்படி செய்வது என்று பார்ப்போம்.
இந்த பதிவில் ஒரு PPT file ஐ எப்படி Embed செய்வது என்று பார்ப்போம்.
1. முதலில் குறிப்பிட்ட Word File – ஐ ஓபன் செய்து கொள்ளுங்கள்.
2. இப்போது அதில் எங்கே Powerpoint Presentation வர வேண்டுமோ அங்கே உங்கள் Cursor – ஐ வைத்துக் கொள்ளுங்கள்.
3. இப்போது Word – இல் Insert பகுதியில் Object என்பதை கிளிக் செய்யுங்கள்.
4. இப்போது வரும் சிறிய Window வில் Create From File என்பதை கிளிக் செய்யுங்கள்.
5. அடுத்து Browse மூலம் குறிப்பிட்ட Powerpoint File – ஐ நீங்கள் தெரிவு செய்து OK கொடுத்தால் Insert ஆகி விடும்.
6. இப்போது கீழே உள்ளது போல உங்கள் Powerpoint file இருக்கும். அதன் மீது Double Click செய்தால் போதும், Presentation Start ஆகி விடும்.
7. இதே போல PDF, Excel, Audio, Video File போன்றவற்றையும் Embed செய்ய முடியும். அவற்றின் மீது Double Click செய்து அவற்றை ஓபன் செய்திடலாம்.
35
Power Failureக்கு பிறகு கணினியை Auto Restart செய்வது எப்படி?
தமிழ்நாட்டில் இப்போது உள்ள ஒரு மிகப்பெரிய பிரச்சினை மின்சாரம். சிலர் தமது கணினி எப்போதும் ஆன் செய்யப்பட்டு இருக்கவேண்டும் என்று நினைப்பர். அதாவது Power Failure ஆனாலும் திரும்ப Power வரும்போது கணினி தானாகவே ஆன் ஆக வேண்டும். இதை எப்படி செய்வது என்று பார்ப்போம்.
1. உங்கள் கணினி On ஆகும் போது நீங்கள் BIOS Settings பகுதிக்குள் நுழைய வேண்டும். இதை F2 வை பிரஸ் செய்வதன் மூலம் செய்ய முடியும்.
2. இப்போது ACPI / Power settings பகுதியில் அல்லது வேறு பகுதியில் “Action after A/C power failure” என்பதை கண்டுபிடியுங்கள். அதில் 3 வசதிகள் இருக்கும்.
3. இதில் Power On அல்லது Last State என்பதை தெரிவு செய்து கொள்ளவும்.
4. இனி Settings Save செய்து விடவும்.
5. உங்கள் கணினியில் இரண்டு OS இருந்தால் எது Boot ஆக வேண்டும் என்பதை நீங்கள் சொல்ல வேண்டும்இதற்கு My Computer மீது ரைட் கிளிக் செய்து Properties >> Advanced System Settings என்பதை கிளிக் செய்யுங்கள்.
இப்போது System Properties என்ற பகுதி ஓபன் ஆகும், அதில் Advanced பகுதியில் Startup and Recovery என்பதற்கு கீழே உள்ள Settings என்பதை கிளிக் செய்யுங்கள்.
உங்கள் கணினியில் ஒன்றுக்கும் மேற்ப்பட்ட OS இருந்தால் எது Boot ஆக வேண்டும் என்பதை நீங்கள் சொல்லலாம்.
கவனிக்க, குறிப்பிட்ட OS க்கு Password வைத்து இருந்தால் அந்த பகுதிக்கு வந்து விடும். இதனால் Team Viewer போன்ற மென்பொருள் மூலம் Access செய்ய இயலாது. Remote Access செய்ய நினைப்பவர்கள் Password வைக்காமல் இருப்பது நல்லது.
அவ்வளவு தான் இனி Power போய்விட்டு வந்தாலும் உங்கள் கணினி On செய்யப்பட்டே இருக்கும்.
36
Corrupt ஆன வீடியோக்களை எளிதாக Convert செய்வது எப்படி?
கணினியில் நாம் அடிக்கடி பயன்படுத்தும் ஒரு விஷயம் என்றால் அது வீடியோக்கள் பார்ப்பது. அவற்றை Convert செய்வது வேறு சில Device களிலும் கூட பார்த்து வருகிறோம். சில நேரங்களில் வீடியோ பிளேயர்களில் Play ஆகும் வீடியோக்கள் Convert செய்யும் போது Error காண்பிக்கும். அவற்றை எப்படி எளிதாக Convert செய்வது என்று பார்ப்போம்.
முதலில் நீங்கள் வைத்திருக்கும் வீடியோ VLC Player – இல் முழுதாக அதே சமயம் சரியாக Play ஆகிறதா என்று பார்த்துக் கொள்ளுங்கள்.அப்படி ஆனால் தான் உங்களால் Convert செய்ய முடியும்.
உதாரணமாக கீழே உள்ள படத்தை பாருங்கள்.
மேலே உள்ள வீடியோவின் சரியான Duration பத்து நிமிடங்கள், ஆனால் இது 23 மணி நேரம் என்று உள்ளது. மற்ற வீடியோ Converter களில் இந்த File Support ஆகவில்லை, ஆனால் VLC மூலம் Play செய்த போது சரியாக Play ஆனது.
இப்போது நீங்கள் அதே VLC Player மூலம் தான் வீடியோவை Convert செய்ய போகிறீர்கள்.
முதலில் VLC – யில் வீடியோவை Play செய்யுங்கள், அடுத்து Video Playback Control வசதிகளுக்கு மேலே சில வசதிகள் இருப்பதை காணலாம்.
முதல் வரிசையில் முதலாவதாக உள்ளது தான் நாம் பயன்படுத்தப்போவது. இது VLC – யில் Play ஆகும் Video வை Record செய்ய உதவுகிறது.
இந்த வசதி தெரியாதவர்கள் VLC மெனு பாரில் View >> Advacned Controls என்பதை கிளிக் செய்து விடுங்கள்.
முதலில் Error உள்ள வீடியோவை Play செய்யுங்கள், அடுத்த நொடியே இந்த பட்டனை Press செய்து விடுங்கள். வீடியோ முழுமையாக ஓடும் வரை பொறுத்திருந்தால் அது முழுமையாக Record ஆகி விடும். Documents >> My Videos பகுதியில் வீடியோ Save ஆகி இருக்கும்.
இப்போது எந்த Converter மூலமும் நீங்கள் உங்கள் வீடியோவை Convert செய்திடலாம்.
37
எல்லோரும் அறிந்திருக்க வேண்டிய Basic Keyboard Shortcuts
Keyboard Short-cuts என்பவை எப்போதும் நம் வேலையை எளிதாக்க உதவுபவை, நாம் நமது mouse ஐ பயன்படுத்தி தேடிக் கொண்டிருக்காமல், மிக விரைவில் ஒரு வேலையை முடித்து விடும். இவற்றில் சில எப்போதும் பயன்படும். அந்த வகையில் கணினியை பயன்படுத்தும் அனைவரும் அறிந்திருக்க வேண்டிய பத்து Basic Keyboard Shortcut-களை இங்கே தருகிறேன்.
இதில் ஒரு விஷயம், ஒரு குறிப்பிட்ட செயலை செய்ய ஒன்றுக்கும் மேற்ப்பட்ட Keyboard Shorcut – கள் உள்ளன. அவற்றைப் பற்றி காண்போம்.
Ctrl + C or Ctrl + Insert
ஒரு குறிப்பிட்ட டெக்ஸ்ட்டை நாம் Copy செய்ய பயன்படுகிறது.
Ctrl + V or Shift + Insert
Select அல்லது Highlight செய்த டெக்ஸ்ட்டை நமக்கு வேண்டிய இடத்தில் paste செய்ய உதவுகிறது.
Ctrl + Z and Ctrl + Y
இதில் CTRL+ Z undo என்ற இந்த வசதி, நீங்கள் தற்போது இருக்கும் நிலைக்கு முந்திய நிலைக்கு செல்ல உதவுகிறது. அதாவது ஒரு கோப்பில் தவறுதலாக ஒரு வார்த்தையை நீங்கள் எடுத்து விட்டால், அதை மீண்டும் கொண்டு வர உடனடியாக இதை நீங்கள் செய்யலாம். அடுத்த CTRL+Y ஆனது Redo வசதியை தருகிறது. இது நீங்கள் தவறுதலாக Undo செய்தவற்றை Redo செய்து விடும்.
Ctrl + F
குறிப்பிட்ட கோப்பு, போல்டர், இணைய உலவியில் உங்களுக்கு தேவையான வார்த்தை போன்று தேட உதவுகிறது.
Alt + Tab or Alt + Esc
நீங்கள் இயங்கி கொண்டுள்ள ப்ரோக்ராம்களுக்கு வேகமாக செல்ல உதவுகிறது. இதில் Alt+Tab மூலம் குறிப்பிட்ட ஒன்றுக்கு செல்லலாம்.Alt + Esc மூலம் ஒவ்வொன்றுக்கும் வரிசையாக செல்ல முடியும்.
இதில் சில இன்னும் சுவாரசியமான டிப்ஸ் உள்ளன.
CTRL+ Tab – குறிப்பிட்ட Program-இல உள்ள வெவ்வேறு Tab-களுக்குள் மாறிக் கொள்ளலாம். உதாரணம் Firefox, Chrome.
Alt+ Tab Forward ஆக ப்ரோக்ராம்களை காட்டினால், Alt+Shift+Tab இதை பின்னால் இருந்து காட்டும். நிறைய வேலைகளை செய்து கொண்டு இருப்பவர்களுக்கு இது பொருந்தும்.
Windows 7 , Vista பயனர்கள் Alt+Tab வேலையை Windows Key+Tab மூலம் செய்யலாம். இது முழு ஸ்க்ரீனில் திரைகளை காட்டும். இது அழகாக இருக்கும்.
Ctrl + Back space and Ctrl + Left or Right arrow
Ctrl + Back space ஆனது ஒரு முழு வார்த்தையை நீக்க பயன்படுகிறது.
Ctrl + Left or Right arrow ஆனது ஒரு கோப்பில் ஒவ்வொரு எழுத்தாக நகராமல், வார்த்தையாக நகர்த்த பயன்படும். இதனுடன் சேர்த்து Shift Key ஐ அழுத்தினால் குறிப்பிட்ட வார்த்தையை தெரிவு செய்யலாம்.
Ctrl + S
குறிப்பிட்ட ஒரு கோப்பை சேமிக்க பயன்படுகிறது.
Ctrl + Home or Ctrl + End
ஒரு கோப்பில் உங்கள் Mouse Cursor – ஐ கோப்பின் cursor இருக்கும் வரியின் ஆரம்பம் மற்றும் முடிவுக்கு செல்ல உதவுகிறது.
Ctrl + P
பிரிண்ட் செய்யும் வசதிக்கு இது.
Page Up, Space bar, and Page Down
Page Up மற்றும் Page Down நீங்கள் இருக்கும் பக்கத்தில் மேலே அல்லது கீழே செல்ல பயன்படுகிறது.
Space Bar இணையத்தில் உலவும் போது ஒரு பக்கத்தில் இருக்கும் போது கீழே செல்ல உதவுகிறது, Shift+Space Bar மேலே செல்ல உதவுகிறது.
38
Notepad ஐ டைரி ஆக்குவது எப்படி ?
டைரி எழுதுவது நம்மில்நிறைய பேருக்கு உள்ள பழக்கம். எந்த நேரமும் கம்ப்யூட்டரில் இருப்பவரா நீங்கள். இப்போ உங்க டைரியையும் கம்ப்யூட்டரில் எழுத முடியும்.
எப்படி என பார்போம் என பார்க்கலாம் வாருங்கள்.
1. open Notepad
2. Type: “.LOG”
3.இதை “Diary” என்ற பெயரில் Save செய்து கொள்ளுங்கள்.
4. இப்போது அதை ஓபன் செய்து பாருங்கள்.
இன்றைய தேதி மற்றும் நேரம் உடன் இருக்கும். டைரி இல்லாத சமயங்களில் கூட இதை நீங்கள் பயன்படுத்திக் கொள்ளலாம். ஒவ்வொரு நிமிடத்துக்கும் கூட நீங்கள் இதை எழுதலாம். அப்பப்போ இதை save செய்ய மறக்காதீர்கள்.
39
பென்ட்ரைவை RAM ஆக்கலாம் வாங்க
நம்மில் சிலருக்கு நம் கம்ப்யூட்டரில் உள்ள RAM காரணமாக நம்மால் வேகமாக செயலாற்ற முடியாது. RAM இன் விலை காரணமாக அதை சிலர் வாங்காமல் இருப்போம். மாற்று வழியாக பென்ட்ரைவை RAM ஆக பயன்படுத்தலாம்வாங்க.
பென்ட்ரைவை கம்ப்யூட்டரில் செருகவும்.
My Computer மீது Right Click செய்யவும்.
இப்போது Properties என்பதை செலக்ட் செய்யவும்.
இப்போது அதில் Advanced Option/ Advanced settings செல்லவும்.
இப்போது வரும் Pop- up விண்டோவில் Performance என்பதில் Settings ஐ கிளிக் செய்யவும்.
இப்போது வரும் புதிய pop-up விண்டோவில் Advanced என்பதை செலக்ட் செய்யவும்.
இப்போது Change என்பதை தெரிவு செய்யவும்.
இப்போது மேலே உள்ளது போல வட்டமிட்டுள்ள பகுதியை கிளிக் செய்யாமல் விட்டு, கீழே உள்ளதில் இருந்து உங்கள் பென் ட்ரைவை தெரிவு செய்யவும்.
இப்போது உங்கள் பென் ட்ரைவ் மெமரிக்கு ஏற்ப அது RAM ஆக work ஆக ஆரம்பிக்கும்.
இப்போது இதனை save செய்யவும்.
கம்ப்யூட்டரை Restart செய்யவும்.
40
விண்டோஸ் கணினியில் CD, Pen Drive இல்லாமல் Ubuntu இன்ஸ்டால் செய்வது எப்படி?
Ubuntu பற்றி எல்லோருக்கும் தெரிந்து இருக்கும். மிக பிரபலமான Operating System ஆன இது, Open Source Software ஆகும். இதை பயன்படுத்த நிறைய பேர் விரும்புவர். இதனை விண்டோஸ் கணினியில் இருந்து எப்படி பென் டிரைவ் , சிடி போன்றவை இல்லாமல் எப்படி இன்ஸ்டால் செய்வது என்று பார்ப்போம்.
இதற்கு மிக முக்கியமாக நீங்கள் இணைய இணைப்பில் இருப்பது அவசியம். அது இல்லாமல் செய்ய முடியாது.
1. முதலில் Windows installer என்ற மென்பொருளை உங்கள் கணினியில் டவுன்லோட் செய்து கொள்ளுங்கள்.
2. அடுத்து அதை ஓபன் செய்யுங்கள். Windows 7 or Vista என்றால் கீழே உள்ளது போல வரும் அதில் Continue என்பதை கிளிக் செய்யுங்கள்.
3. இப்போது வரும் விண்டோவில் நீங்கள் எந்த Drive – இல் OS இன்ஸ்டால் செய்ய போகிறீர்கள் என்பதோடு User Name, Password – ஐ குறிப்பிட வேண்டும்.
4. இப்போது இது 500MB அளவுக்கு டவுன்லோட் ஆகும். இதற்கு சில நிமிடங்கள் முதல் மணி நேரம் வரை ஆகலாம். உங்கள் இணைய வேகத்தை பொறுத்தது.ஆனால் நீங்கள் தொடர்ந்து உங்கள் கணினியில் வேலைகளை செய்யலாம்.
5.இன்ஸ்டால் ஆன பிறகு நீங்கள் உங்கள் கணினியை Restart செய்ய வேண்டும்.
6. Restart ஆனவுடன் கீழே உள்ளது போல வரும், இப்போது நீங்கள் Ubuntu – வை தெரிவு செய்து பயன்படுத்த ஆரம்பிக்கலாம்.
41
எந்த தளத்தில் இருந்தும் ஆன்லைன் வீடியோவை டவுன்லோட் செய்வது எப்படி?
ஆன்லைன் வீடியோக்களை டவுன்லோட் செய்ய நிறைய மென்பொருட்கள் இருக்கின்றன. ஆனால் அவற்றில் நிறைய Youtube, Dailymotion, Vimeo போன்ற வீடியோ தளங்களில் இருந்து மட்டுமே டவுன்லோட் செய்யும் வசதியை தருகின்றன. மற்ற தளங்களில் உள்ள வீடியோக்களை நம்மால் பெரும்பாலும் டவுன்லோட் செய்ய இயலாது. மாறாக மிக அதிகமான தளங்களில் இருந்து எப்படி வீடியோவை டவுன்லோட் செய்வது என்று பார்ப்போம்.
இதற்கு நீங்கள் Firefox உலவியை பயன்படுத்த வேண்டும். அதில் Download Helper என்ற Add-on ஐ பயன்படுத்தினால் எந்த வீடியோவை வேண்டும் என்றாலும் தரவிறக்கம் செய்யலாம்.
தரவிறக்க இணைப்பு - Video DownloadHelper
Add To Firefox என்பதை கிளிக் செய்தால் உங்கள் உலவியில் இது Add ஆகி விடும். அதன் பின்னர் ஒரு உலவியை close செய்து விட்டு ஓபன் செய்து குறிப்பிட்ட தளத்துக்கு சென்று வீடியோவை ஓடவிடுங்கள்.
உதாரணமாக கடல் படத்தில் “நெஞ்சுக்குள்ளே உம்ம முடிஞ்சுருக்கேன்” என்ற பாடல் MTV தளத்தில் தான் முழுமையாக உள்ளது. அதன் இணைப்பு - Nenjukulle (Full Song)
இதை உங்கள் Firefox உலவியில் திறந்து வீடியோ ஓடும் போது Address Bar பக்கத்தில் கீழே படத்தில் உள்ளபடி ஒரு Plugin ஒன்று பலூன் போல சுற்றிக்கொண்டிருக்கும். அதன் அருகில் ஒரு அம்புக்குறி இருக்கும்.
அம்புக்குறியை கிளிக் செய்தால் டவுன்லோட் செய்து விடலாம்.
இது Flv Format – இல் டவுன்லோட் ஆகும். வேறு ஏதேனும் Format வேண்டும் எனில் Download & Convert என்பதை தெரிவு செய்யுங்கள்.
மற்றபடி நீங்கள் Youtube, Dailymotion, Vimeo போன்ற தளங்களிலும் இதை பயன்படுத்தலாம். குறிப்பிட்ட தளத்தில் இருந்து டவுன்லோட் செய்ய முடியவில்லை என்றால் அந்த தகவலை நீங்கள் இந்த Plugin Developer களுக்கு தெரிவிக்கலாம். Submitting a site
42
Feedburner என்றால் என்ன? அதன் மூலம் வலைப்பூ வாசகர்கள் எண்ணிக்கையை அதிகரிப்பது எப்படி?
Feedburner என்பது ஒரு வலைப்பூவை தொடர நினைப்பவர்களுக்கு ஈமெயில் அல்லது RSS Feed வழியாக தொடர உதவுவது. இது உங்கள் பதிவை அவர்கள் மின்னஞ்சலுக்கோ அல்லது RSS Reader-க்கோ அனுப்பி வைக்கும்.இதன் மூலம் நிறைய வாசகர்கள் கிடைப்பார்கள். இதை எப்படி பயன்படுத்துவது என்று பார்ப்போம்.
1. முதலில் Feedburner தளத்துக்கு சென்று உங்கள் ஈமெயில் கணக்கை கொண்டு லாகின் அல்லது Sign Up செய்யவும்.(ஜிமெயில் கணக்கு இருந்தால் லாகின் செய்யலாம்.)
2. இப்போது கீழே படத்தில் உள்ளது போல வரும் பக்கத்தில் அம்புக்குறி உள்ள இடத்தில் உங்கள் வலைப்பூ முகவரி தரவும்.
3. அடுத்த பக்கத்தில் வரும் இரண்டு Feed-களில் ஏதேனும் ஒன்றை தெரிவு செய்யவும்.
4. அடுத்து உங்கள் Feed-க்கு Title மற்றும் முகவரி தர வேண்டும். இதில் முகவரி மிகவும் முக்கியமானது. இதை பின்னால் நீங்கள் மாற்ற முடியாது. (மாற்றினால் உங்களை பின்தொடர்பவர்கள் கணக்கு பூஜ்ஜியத்துக்கு வந்து விடும்) எனவே இதில் கவனம் செலுத்தவும்.
5. இப்போது உங்கள் Feed தயாராகிவிட்டது. உங்கள் முகவரி இப்போது வரும், அதை கிளிக் செய்தால் உங்கள் Feed-க்கு நீங்கள் செல்லலாம். அதற்கு முன் Next கொடுக்கவும்.
6. அடுத்த பக்கத்தில் எதையும் Clickthroughs, I want more! Have FeedBurner Stats also track என்ற இரண்டையும் கிளிக் செய்யவும்.
7. உங்கள் Feedburner கணக்கு இப்போது ரெடி.
இதில் இனி நீங்கள் செய்யவேண்டியவை.
8. Optimize பகுதியில் Feedflare என்பதில் உங்களுக்கு விருப்பமானவற்றை கிளிக் செய்யவும்.
9. Publicize என்ற பகுதியில் Email Subscriptions, Pingshot, Feedcount, Creative Commons போன்றவற்றை Activate செய்யவும்.
10. Activate செய்த Email Subscriptions பகுதியில் உள்ள கோடிங்கை கோப்பி செய்து புதிய Gadget ஆக உங்கள் வலைப்பூவில் சேர்க்கவும். இது மின்னஞ்சல் மூலம் உங்கள் வலைப்பூவை தொடர விரும்பும் நண்பர்களுக்கு பயனுள்ளதாய் இருக்கும்.
11. இப்போது பிளாக்கர் கணக்கில் Settings–> Other என்ற பகுதியில் கீழே உள்ளது போல மாற்றவும். Feed URL என்பது http://feeds.feedburner.com/karpomtestblog என்று தர வேண்டும். இதில் karpomtestblog க்கு பதிலாக உங்கள் Feed Address இருக்க வேண்டும்.
மேலே உள்ளது போல Allow Blog Feed என்பதை Short என்று கொடுப்பதால் மின்னஞ்சல் அல்லது RSS Feed-இல் உங்கள் பதிவின் முதல் பத்தியை மட்டுமே தொடருபவர் அங்கே படிக்க முடியும். மீதிக்கு உங்கள் வலைப்பூவுக்கு வருவார்.
அவ்வளவே இனி எளிதாக மின்னஞ்சல் மூலம் உங்கள் வலைப்பூவை தொடர முடியும்.
43
ஆன்லைன் ஷாப்பிங் – கவனிக்க வேண்டிய விஷயங்கள்
ஆன்லைன் ஷாப்பிங் தான் இப்போதைய ட்ரெண்ட். கிட்டத்தட்ட நமக்கு தேவையான அனைத்து பொருட்களையும் பல்வேறு ஆன்லைன் நிறுவனங்கள் நமக்கு விற்கின்றன. நிறைய தளங்கள், நிறைய பொருட்கள். எதை நம்புவது? எப்படி வாங்குவது போன்ற விசயங்களை இன்று பார்ப்போம்.
1. Return Policy
ஆன்லைன் மூலம் வாங்கும் போது இது மிக அவசியமாக கவனிக்க வேண்டிய ஒரு விஷயம். ஒரு ஆடையோ, காலணியோ வாங்கும் போது அளவு சரியாக இல்லை என்றால் அதை திரும்ப அனுப்பி வேறு ஒன்றை வாங்கும் வசதி நமக்கு இருக்க வேண்டும். இல்லாவிட்டால் வாங்கிய பொருள் வீண் தான்.
இதற்கு என்ன விதிமுறைகள் என்பதையும் அறிதல் அவசியம். பெரும்பாலும் பொருள் உங்களுக்கு பிடிக்கவில்லை என்றால் வாங்கிய அன்றே அது குறித்து தகவல் தெரிவிக்க வேண்டி இருக்கும். அதே சமயம் நீங்கள் அதை சேதாரப் படுத்தி இருக்க கூடாது.
2. Shipping Cost and Time
இது மிக மிக அவசியமாக கவனிக்க வேண்டிய விசயம். காரணம் பெரும்பாலான தளங்கள் இப்போது ஒரு டிவி வாங்கினால் கூட இலவசமாக Ship செய்கிறார்கள். இந்த சமயத்தில் shipping க்கு என்று தனியாக பணம் கட்ட சொன்னால் அந்த தளங்களை தவிர்த்தல் நலம்.
இதில் eBay மட்டும் விதிவிலக்கு, காரணம் அது ஒரு சந்தை. பொருட்களை விற்பது பல நிறுவனங்களை சேர்ந்தவர்கள். எனவே விலை குறைவாக இருக்கவும் வாய்ப்பு உள்ளது, Shipping க்கு கட்டணம் கேட்கவும் வாய்ப்பு உள்ளது.
பல நேரங்களில் சிறு நகரங்கள். கிராமங்கள் போன்றவற்றிற்கு குறிப்பிட்ட தளம் பொருளை நேரடியாக அனுப்ப முடியாத போது அதை Registered Post வாயிலாக அனுப்புகிறார்களா என்பதை கவனித்துக் கொள்ளுங்கள். பெரும்பாலான தளங்கள் இதற்கும் கட்டணம் வசூலிப்பது இல்லை.
அடுத்து Shipping Time. அதிகபட்சம் 15 நாட்கள் தான் எந்த ஒரு பொருளுக்கும் Shipping Time, அதற்கு மேல் காத்திருக்க சொன்னால் நீங்கள் வேறு தளத்தில் சென்று வாங்கலாம். பெரு நகரங்கள் என்றால் 4-5 நாட்களுக்குள் பொருட்கள் கிடைத்து விடும்.
உங்களுக்கு வரும் மின்னஞ்சல் உறுதிச் செய்தியில் Expected Delivery Time என்பதை விட முன்னதாகவே பொருள் உங்களுக்கு வந்து சேர வேண்டும், இல்லை என்றால் ஏதோ பிரச்சினை என்பதை நீங்கள் உணரவேண்டும். உடனடியாக பொருள் எங்கே உள்ளது என்பதை Tracking மூலம் செக் செய்யும். இன்னும் Order Ship செய்யப்படவே இல்லை என்றால் Cancel செய்து விட்டு நேரடியாக கடையில் சென்று வாங்கி விடுங்கள்.
3. Cash Back
ஒரு பொருளை ஆர்டர் செய்த உடன் நமக்கு அது அவசியமில்லை என்று தோன்றும் அல்லது வேறு ஒரு பொருளை வாங்க தோன்றும். அம்மாதிரியான சமயங்களில் நீங்கள் ஆர்டர் செய்த பொருளை கான்சல் செய்யும் வசதியை குறிப்பிட்ட தளம் உங்களுக்கு வழங்குகிறதா என்று கவனியுங்கள்.
அதோடு முழுப்பணமும் உங்களுக்கு வந்து சேரும்படி இது இருக்க வேண்டும். பெரும்பாலும் 5 முதல் 7 நாட்களுக்குள் உங்கள் பணம் திரும்ப வந்து விடும்.
4. Product Quality & Customer Review
பெரும்பாலான தளங்கள் உண்மையான நிறுவன பொருட்களையே வழங்குகின்றன. எனவே பிரபலமான தளத்தில் வாங்கும் போது போலி பொருளோ என்ற பயம் உங்களுக்கு தேவை இல்லை.
பல தளங்கள் உற்பத்தியாளர் வாரண்டி (Manufacturer Warranty) உடன் தான் பொருளை விற்கின்றன. ஒரு குறிப்பிட்ட பொருள் சந்தை விலையை விட மிகக் குறைவாக இருந்தால் அந்த தளம் Manufacturer Warranty தருகிறதா என்று கவனித்து வாங்குங்கள். சில தளங்களில் Seller Warranty என்று இருக்கும், இதனால் ஏதேனும் பிரச்சினை என்றால் பொருளை விற்றவரிடம் தான் செல்ல வேண்டி இருக்கும். eBay தளத்தில் இதை நீங்கள் பார்க்கலாம்.
குறிப்பிட்ட ஒரு பொருள் பற்றி தெரியாமல் வாங்குகிறீர்கள் என்றால் அந்த பொருள் எந்த அளவிற்கு உபயோகமானது, அது எப்படிபட்டது போன்றவற்றை அறிய பல தளங்கள் Customer Review வசதியை கொடுத்துள்ளன. இதில் அந்த பொருளை வாங்கிய பலர் அதன் நிறை, குறைகளை பற்றி சொல்லி இருப்பார்கள். அதை கவனித்து வாங்க வேண்டும்.
குறிப்பிட்ட தளத்தின் சர்வீஸ் பற்றி அறிய இணையத்தில் தேடலாம், அல்லது ஏற்கனவே வாங்கிய அனுபவம் உள்ள நண்பர்களிடம் கேட்கலாம்.
eBay தளத்தில் பொருளை விற்பது யாரோ ஒருவர் என்பதால், குறிப்பிட்ட விற்பனையாளருக்கு வந்துள்ள Positive Feedback – ஐ பொறுத்து பொருளை வாங்கவும். இது Seller Info பகுதியில் இருக்கும்.
5. Payment Options
ஆன்லைன் மூலம் வாங்கும் போது தற்போது பல வகையான Payment வசதிகள் உள்ளன. ஆர்டர் செய்யும் போதே Credit Card, Debit Card (ATM Card), Net Banking மூலம் பணம் செலுத்தும் வசதிகள் உள்ளன. இதில் நீங்கள் Secured ஆகத் தான் பணம் செலுத்துகிறீர்களா என்பதை கவனியுங்கள்.
பணம் செலுத்தும் பக்க URL “HTTPS” என்று ஆரம்பித்து இருக்க வேண்டும். இது உங்கள் பாதுகாப்பை உறுதி செய்யும்.வெறும் HTTP என்று மட்டும் இருந்தால், ஆர்டர் செய்வதை தவிர்க்கவும்.
இதில் பயம் உள்ளவர்கள் Cash On Delivery வசதி இருந்தால் அதை தெரிவு செய்து கொள்ளலாம். இதில் பொருள் உங்களுக்கு வந்து சேரும் நாளன்று நீங்கள் பணம் செலுத்தினால் போதும்.
EMI மூலம் வாங்கும் போது, பல தளங்கள் Processing Charge என்று ஒன்றை வசூலிக்கும். அப்போது மற்ற தளங்களில் குறிப்பிட்ட பொருளின் விலை மற்றும் EMI – யில் Processing Charge இல்லாமல் வருகிறதா என்று பாருங்கள். இதனால் உங்களுக்கு பணம் மிச்சம் ஆகும்.
6. மற்ற விஷயங்கள்
பொருளுக்கு வரும் இலவசங்கள் பற்றி அறிந்து கொள்ளுங்கள்.
ஆர்டர் குறித்து உங்களுக்கு வரும் மின்னஞ்சல்களை Delivery ஆகும் வரை டெலீட் செய்யாமல் வைத்து இருங்கள்.
இவையே ஆன்லைன் ஷாப்பிங் போது மிக முக்கியமாக கவனிக்க வேண்டிய விஷயங்கள்.
44
ஜிமெயில் Attachment-களை எளிதில் தேடுவது எப்படி?
இன்றைக்கு மின்னஞ்சல் அனுப்பும் அனைவரும் அடிக்கடி நமக்கு தேவையான கோப்புகளை அதில் இணைத்து அனுப்புகிறோம். ஏதேனும் ஒரு சமயத்தில் திடீர் என நமக்கு ஒரு கோப்பு அவசரமாக தேவைப்படும், அந்த சமயத்தில் அது எந்த மின்னஞ்சலில் வந்தது என்று தெரியாமல் தேடிக் கொண்டிருப்போம். அதை மிக எளிதாக, உடனடியாக தேடித் தரும் பாதுகாப்பான வசதியைத் தான் நாம் பார்க்கப் போகிறோம்.
1. முதலில் https://gindex.tirino.me/ என்ற இந்த தளத்திற்கு செல்லவும்.
2. இதில் உங்கள் ஜிமெயில் கணக்கை கொடுத்து நுழையவும்.
3. இப்போது கூகுள் கணக்கு இதைப் பயன்படுத்த அனுமதி கேட்கும், Allow என்று தரவும்.
4. அடுத்த பக்கத்தில் terms of service and Privacy போன்றவற்றை Accept செய்யவும்.
5. இப்போது வரும் பக்கத்தில் உங்கள் மின்னஞ்சலில் உள்ள கோப்புகளின் எண்ணிக்கையையும், எத்தனை மின்னஞ்சல்கள் கோப்புகளை கொண்டுள்ளன எனவும் காட்டும்.
6. இப்போது அந்த பக்கத்தின் மேலே உள்ள “Browse”, “Search” என்பதில் “Browse” என்பதை தெரிவு செய்யவும்.
7. வரும் புதிய பக்கம் கீழே உள்ளது போல இருக்கும்.
8. இதில் ஏதேனும் ஒன்றை தெரிவு செய்தால் உங்கள் Attachment ஐ மிக எளிதாக கண்டுபிடித்து விடலாம்.
9. மேலே Search என்பதை தெரிவு செய்தால், குறிப்பிட்ட Attachment -ஐ நீங்கள் பெயர் கொடுத்து தேடலாம்.
45
மொபைல் போனில் இருந்து கம்ப்யூட்டர்க்கு இன்டர்நெட் கனக்க்ஷென்
வளரும் இணையத்தில் இது ஏற்கனவே நமக்கு அறிமுகமான ஒன்று. இதற்கு தேவை ஒரு GPRS உள்ள மொபைல், மற்றும் அவர்கள் நமக்கு வழங்கி உள்ள PC SUITE (NOKIA, SONY ERICKSON, SAMSUNG). இவை மூலமாக மொபைல் ஐ பயன்படுத்தி நம் கம்ப்யூட்டர் இல் இணையத்தை தொடர்பு கொள்ளலாம்.
சென்ற கம்ப்யூட்டர் பதிவில் நான் நோக்கியா PC SUITE பற்றி தெளிவாக கூறி இருந்தேன். அதை படிக்க கீழே சொடுக்கவும்.
NOKIA PC SUITE பயன்படுத்துவது எப்படி?
இப்போது உங்கள் நோக்கியா, சோனி, சாம்சங் போன்றவை உங்களுக்கு PC SUITE வசதியினை அளித்து உள்ளனர் . முதலில் நாம் GPRS connect செய்ய நமக்கு அதற்கு உரிய செட்டிங்க்ஸ் வேண்டும். எனவே உங்கள் customer care ஐ தொடர்பு கொண்டு இந்த வசதியினை நீங்கள் பெற்று கொள்ளலாம்.
S40:
1 . Menu–>Settings–> configuration Settings–> default configuration settings (இதில் “mobile office” for airtel users, choose “Aircel Office PR” or “Aircel(–> web)” for aircel users ).
அடுத்து configuration Settings–> preferred access point (இதில் மேலே தெரிவு செய்ததை மறுபடி தெரிவு செய்ய வேண்டும் )
2 .Menu–> Web–> Settings–> Configuration settings இதிலும் நீங்கள் மேலே உள்ளது படி உள்ளதா என்பதை உறுதி செய்து கொள்ளவும். அல்லது அதன் படி மாற்றி கொள்ளவும்.
S60: இதற்கும் மேலே உள்ளது போலவே, ஆனால் உங்கள் போன் மெனுவை பொறுத்து கொஞ்சம் மாறுபடும்.
இப்போது உங்கள் போனை கம்ப்யூட்டர் உடன் data cable மூலம் இணைக்கவும்.
நீங்கள் இப்போது இதனை உங்கள் PC suite இல் ஓபன் செய்யவும். அதில் கீழே உள்ள CONNECT TO THE INTERNET என்ற ஐகானை கிளிக் செய்யவும்.
இப்போது கீழ்வரும் விண்டோ ஓபன் ஆகும்.
இப்போது இன்டர்நெட் connection ஆகும். ஆனால் maximum failed என்றே வரும். வட்டமிட்டதை கிளிக் செய்து அடுத்த கட்டத்திற்கு செல்லவும்.
இதில் உங்கள் மொபைல் மாடல் தெரியும்.
இப்போது அடுத்த கட்டத்திற்கு செல்லவும்.
இதில் உங்கள் நெட்வொர்க் ஐ நீங்கள் choose செய்யவும்.
AIRCEL CHENNAI, AIRCEL (TN), AIRTEL INDIA,…..இது போன்று நீங்கள் செலக்ட் செய்து ஓகே செய்யவும்.அடுத்து வரும் விண்டோவில் connect கொடுத்தால் இன்டர்நெட் connect ஆகி விடும்
கீழே உள்ளது AIRCEL பயனர்களுக்கு மட்டும்:
ஆனால் AIRCEL CHENNAI, AIRCEL (TN) ஆகியவற்றுக்கு நீங்கள் manual செட்டிங் மூலமாக மட்டுமே connect செய்ய முடியும். இந்த விண்டோவிலேயே manual பொத்தான் உள்ளது. இதனை அப்போது கிளிக் செய்யவும்.
அதனை கிளிக் செய்து விட்டு ஓகே கொடுத்து, அடுத்த விண்டோவில்
Access Point என்பதில் “aircelgprs.pr” என்பதை கொடுத்து கொடுத்து ஓகே செய்யவும்.
அடுத்து வரும் விண்டோவில் connect கொடுத்தால் இன்டர்நெட் connect ஆகி விடும்.
அப்படி ஆகாவிட்டால் உங்கள் customer care ஐ தொடர்பு கொள்ளவும். மற்ற நெட்வொர்க், மொபைல் பயன்படுத்துவோர் இதே போல முயற்சிக்கவும்.
இப்போது நீங்கள் இன்டர்நெட் க்கு என தனியாக recharge செய்து கொள்ளவும்.
ஏதேனும் புரியவில்லை எனில் கேட்கவும். தவறு இருப்பின் சுட்டிக்காட்டவும்.
டிஸ்கி: நீங்க இத வச்சு browse மட்டும்தான் பண்ண முடியும்.(ஸ்பீட் 460.8 kb) . நீங்க இத வச்சு எந்திரன் படம் டவுன்லோட் பண்ண ஒரு மூணு மாசம் ஆகும்.
இத வச்சு நீங்க ஜிமெயில் slow connectionல ஓபன் பண்ணலாம், மத்தபடி எல்லாமே ஓபன் செய்யலாம்.ஆனால் 3ஜி வரப்போவதால் இதன் ஸ்பீட் மேலும் அதிகரிக்கும்.
46
Outlook மின்னஞ்சலின் அடிப்படைகளை தெரிந்துகொள்வோம்
Hotmail மூடு விழா கண்ட பிறகு, அதுனுடைய புதல்வனான Outlook இப்பொழுது மின்னஞ்சல் சேவையை வழங்கி வருகிறது! Outlook மின்னஞ்சலை பொறுத்தவரை இதன் தோற்றம் ஜி மெயில் மற்றும் யாஹூ மெயில் சேவையை பயன்படுத்ததி போரடித்து போனவர்களுக்கு ஒரு புத்துணர்ச்சியை தருகிறது என்று கூட சொல்லலாம்! தனிப்பட்ட முறையில் இந்த Outlook மின்னஞ்சல் சேவை எனக்கு ரொம்ப பிடித்து போய் விட்டது
சரி வாருங்கள் Outlook Mail இன் அடிப்படைகளை பற்றி தெரிந்து கொள்வோம்.
மைக்ரோசாப்ட் இந்த சேவையை முடிந்த அளவு எளிமையாக வடிவமைத்துள்ளனர்.
நீங்கள் உங்கள் inbox இல் மின்னஞ்சல் அனுப்பியவருக்கும் subject க்கும் இடையே மௌஸை கொண்டு சென்றீர்கள் என்றால் உங்களுக்கு சில ஐகான் தோன்றும், கீழ்கண்ட படத்தை பாருங்கள்.
இந்த ஐகான்கள் நீங்கள் உடனடியாக அந்த மெயிலை நீக்குவதற்கும், பின்பு படிக்கலாம் என ஒதுக்குவதற்கும் வழிவகை செய்கிறது.
அடுத்து உங்களுக்கு மின்னஞ்சல் அனுப்பியவரின் மீது மௌஸை கொண்டு சென்றீர்கள் என்றால் கீழ்கண்ட திரை ஒன்று தோன்றும்.
இதன் மூலம் அவருக்கு reply செய்வது, அல்லது அந்த மெயிலை நீக்குவது, அல்லது வேறு ஒரு Folder இல் சேமிப்பது போன்றவற்றை செய்யலாம். சரி Folder இல் சேமிப்பது எப்படி ? பாப்போம்.
Outlook ஐகானுக்கு கீழே உள்ள Folder என்ற பகுதியில் சென்று New Folder ஒன்றை உருவாக்கி கொள்ளுங்கள்.
பின்பு உங்களது inbox இல் உள்ள மெயில்களை இழுத்து (Drag/Drop) folder இல் போடலாம். அல்லது mark செய்வதன் மூலம் உங்களுக்கு Move என்ற ஆப்சன் மெயில் பக்கத்தின் மேலே காண கிடைக்கும். அதன் மூலமும் Moove செய்யலாம்.
நான் பெர்சனல் என்ற Folder உருவாக்கி உள்ளேன் இதில் சில மெயில்களை மூவ் செய்துள்ளேன். இப்படி தனி தனி Folder இல் போட்டு வைப்பதன் மூலம் உங்கள் வேலை எளிதாகிறது.
இப்படி இன்னும் நிறைய வசதிகள் Outlook இல் இருக்கிறது. புதியதாக ஒன்றும் இல்லை தான், எனினும் எளிமையாக இருக்கிறது
47
5GB வரை File-களை மின்னஞ்சலில் அனுப்புவது எப்படி?
ஜிமெயில் பயனர்களுக்கு கூகுள் வழங்கும் வசதிகள் ஏராளமானது. அந்த வசதிகளுள் ஒன்று தான் 10 GB வரையிலான File – களை மின்னஞ்சல் மூலம் அனுப்பும் வசதி.
10 GB வரை File களை அனுப்பும் வசதி நமக்கு கூகுள் டிரைவ் மூலம் தரப்படுகிறது. கூகுள் டிரைவில் ஜிமெயில் பயனர்கள் ஒவ்வொருவருக்கும் 5 GB இலவச Space தரப்பட்டிருக்கும். எனவே இலவசமாக 5 GB வரை அனுப்ப முடியும். 10 GB வரை அனுப்ப நீங்கள் கட்டணம் செலுத்த வேண்டி இருக்கும். எனவே இலவசமாக அனுப்ப வழி தரும் 5GB யை நாம் பார்ப்போம்.
ஜிமெயிலில் இருந்து அனுப்ப:
கூகுள் டிரைவ் மூலம் என்றாலும் File – களை நீங்கள் உங்கள் ஜிமெயிலில் இருந்தே அனுப்பலாம். இதற்கு நீங்கள் புதிய Composing Method ஐ உபயோகிக்க வேண்டும்.
புதிய மெயில் Compose செய்யும் போது + Icon மீது கிளிக் செய்தால் Google Drive Icon வரும் அதை கிளிக் செய்து File ஐ Upload செய்திடலாம்.
ஏற்கனவே Upload செய்திருந்த File என்றால் My Drive என்பதில் இருந்து File – ஐ தெரிவு செய்து கொள்ளலாம்.
கூகுள் டிரைவில் இருந்தே அனுப்ப
முதலில் Google Drive தளத்துக்கு சென்று உங்கள் ஜிமெயில் கணக்கின் மூலம் Sign in செய்து கொள்ளுங்கள். இப்போது வரும் பக்கத்தில் இடது புறம் உள்ள Upload Icon மீது கிளிக் செய்யுங்கள்.
அதில் Files அல்லது Folder என்பதை தெரிவு செய்து கொள்ளுங்கள். ஒரே ஒரு File என்றால் File, நிறைய File என்றால் Folder.
இப்போது உங்கள் கம்ப்யூட்டரில் இருந்து ஒரு File அல்லது Folder - ஐ நீங்கள் தெரிவு செய்ய வேண்டும். 5GB க்கு மேல் இருந்தால் Not enough storage என்று வந்து விடும். எனவே 5GB உள்ளதை கொடுத்து விட்டால் சில மணி நேரங்களில் அது Upload ஆகி விடும்.
Upload ஆன பின் குறிப்பிட்ட File அல்லது Folder – ஐ நீங்கள் Drive – இல் காணலாம். அந்த File ஐ Check செய்து விட்டு More என்பதை கிளிக் செய்யுங்கள்.
இப்போது Share பகுதியில் நீங்கள் Email As Attachment என்பதை கிளிக் செய்து File – ஐ குறிப்பிட்ட நபருக்கு மின்னஞ்சல் செய்து விடலாம்.
48
அனுப்பிய ஈமெயில் படிக்கப்பட்டு விட்டதா என்று Track செய்வது எப்படி?
தற்போது நம் வேலைகளுக்கு மின்னஞ்சல் அனுப்பும் போது ஒரு சிலர் அதை ஓபன் செய்து பார்த்துவிட்டு பதில் அனுப்பாமல் இருக்கலாம்,அல்லது பதில் அனுப்ப தாமதம் செய்யலாம். நாம் கேட்டால் மின்னஞ்சலை ஓபன் செய்யவே இல்லையே என்று சொல்லலாம். இவ்வாறு பொய் சொல்பவர்களை கண்டுபிடிக்க நாம் அனுப்பிய ஈமெயில்களை அவர்களை ஓபன் செய்தார்களா இல்லையா என்பதை கண்டுபிடிக்கும் வழி ஒன்றை இன்று பார்ப்போம்.
இதை செய்ய Right Inbox என்ற Application நமக்கு உதவி செய்கிறது. Google Chrome, Firefox, Safari பயனர்கள் இதை பயன்படுத்தலாம். இந்த வசதி தற்போது ஜிமெயில் பயனர்களுக்கு மட்டுமே.
1. முதலில் Right Inbox தளத்திற்கு சென்று “Install Now” என்பதை கிளிக் செய்யுங்கள்.
2. அடுத்து வரும் பக்கத்தில் உங்கள் ப்ரௌசெர்க்கு ஏற்றார் போல நீங்கள் அதை டௌன்லோட் செய்து கொள்ளுங்கள்.
3.இப்போது உங்கள் Browser – இல் Extension ஆக இது Add ஆகி விடும். ஒரு முறை உங்கள் Browser-ஐ close செய்து ஓபன் செய்யுங்கள். அல்லது ஜிமெயிலை Refresh செய்யுங்கள்.
4. இப்போது உங்கள் ஜிமெயிலில் “Right Inbox is Ready” என்று வருவதை Continue கொடுங்கள்.
5. அடுத்த பக்கத்தின் Grand Access என்பதை நீங்கள் கிளிக் செய்ய வேண்டும்.
இங்கே Grand Access கொடுப்பதால் உங்கள் Password போன்ற தனிப்பட்ட தகவல்களை அவர்களால் Access செய்ய முடியாது.
5. இப்போது மீண்டும் ஜிமெயில்க்கு வருவீர்கள்.அதில் நீங்கள் உங்கள் பிளானை தெரிவு செய்ய வேண்டும். இலவசமாக ஒரு மாதத்துக்கு பத்து மின்னஞ்சல்களை மட்டுமே நீங்கள் Track செய்ய முடியும். Upgrade செய்து கொள்ள விரும்பினாலும் செய்து கொள்ளலாம். தற்காலிகமாக இலவசத்தையே தெரிவு செய்யுங்கள்.
6. இப்போது ஒரு மெயில் Compose செய்யுங்கள். அதில் சில புதிய வசதிகள் இருப்பதை காணலாம்.அதில் Track தான் நாம் பயன்படுத்தப் போகும் வசதி.
7. ஈமெயில் Compose செய்யும் போது இதை கிளிக் செய்து விடுங்கள். தகவல்களை நிரப்பி மெயில் அனுப்பி விடுங்கள்.
8. குறிப்பிட்ட ஈமெயில் ஓபன் செய்யப்பட்ட உடன் கீழே உள்ளது போல ஒரு மின்னஞ்சல் உங்களுக்கு வரும்.
49
வைரஸ் வந்த பென் டிரைவை Command Prompt மூலம் Format செய்வது எப்படி?
நிறைய நேரங்களில் வைரஸ் வந்த நம் பென் டிரைவை நம்மால் Format இயலாமல் போய் விடும். என்ன தான் முயற்சி செய்தாலும் எதுவும் நடக்காது. இதனால் புதிய பென் டிரைவ் வாங்கக் கூடிய நிலை கூட வரலாம். அது போன்ற சமயத்தில் Command Prompt மூலம் Format செய்ய முயற்சிக்கலாம். எப்படி என்று பதிவில் காணலாம்.
1. முதலில் பென் டிரைவை உங்கள் கணினியில் சொருகவும்
2. Start >> Run சென்று cmd என்று டைப் செய்து Command Prompt வரவும்.
3. இதில் formatDrive Letter: கொடுத்து விட்டு, இரண்டு முறை Enter கொடுக்கவும்.
உதாரணம்: format g:
[மேலே படத்தில் Benny என்பது என் பென் டிரைவ் பெயர், பக்கத்தில் உள்ள G தான் Drive Letter. உங்களுக்கும் இது போலவே. ]
4. இப்போது கீழே உள்ளது போல, ஒரு விண்டோ வரும்,
5. இதில் கேள்விக் குறிக்கு அடுத்து உங்கள் பென் டிரைவ்க்கு ஒரு பெயர் தர சொல்லும். உங்களுக்கு விருப்பமான பெயர் தந்து Enter கொடுங்கள்.
6. இப்போது பின் வரும் விண்டோ வரும்.
7.அவ்வளவு தான் இப்போது உங்கள் பென் டிரைவை செக் செய்து பாருங்கள், அது Format ஆகி இருக்கும்.
1
ஆசிரியர் பற்றி
பிரபு கிருஷ்ணமூர்த்தி
பொறியியல் பட்டதாரி
இப்போது தொழில்நுட்ப/சாதாரண வலைப்பதிவர், கதை, கவிதை எழுத/படிக்க ஆர்வம் உள்ளவர்.
சினிமா இயக்குனர்/படத் தொகுப்பாளர் ஆவது தான் வாழ்க்கையின் லட்சியம்.
தொடர்பு கொள்ள
மின்னஞ்சல் – prabuk[at]live.in
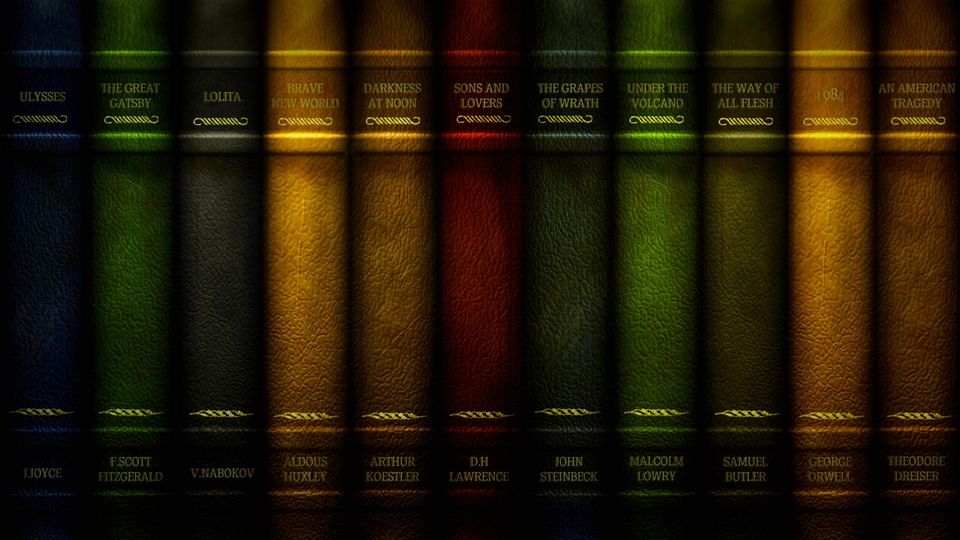
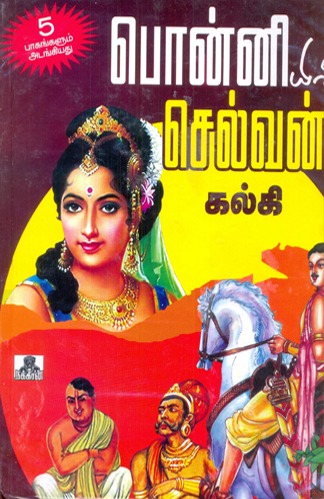
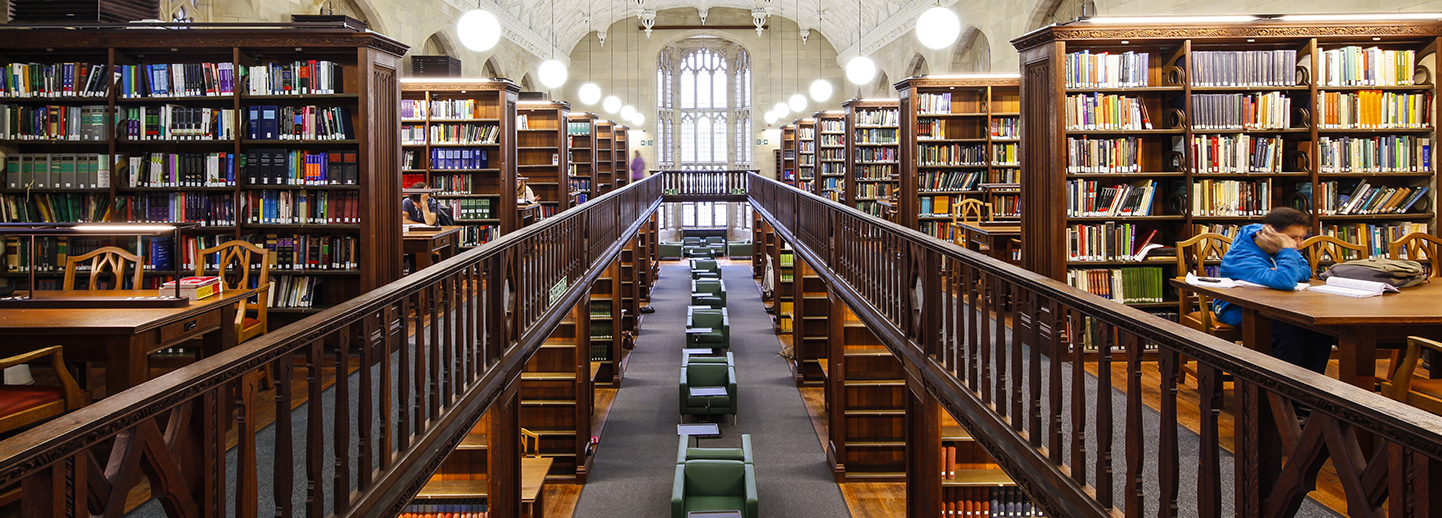
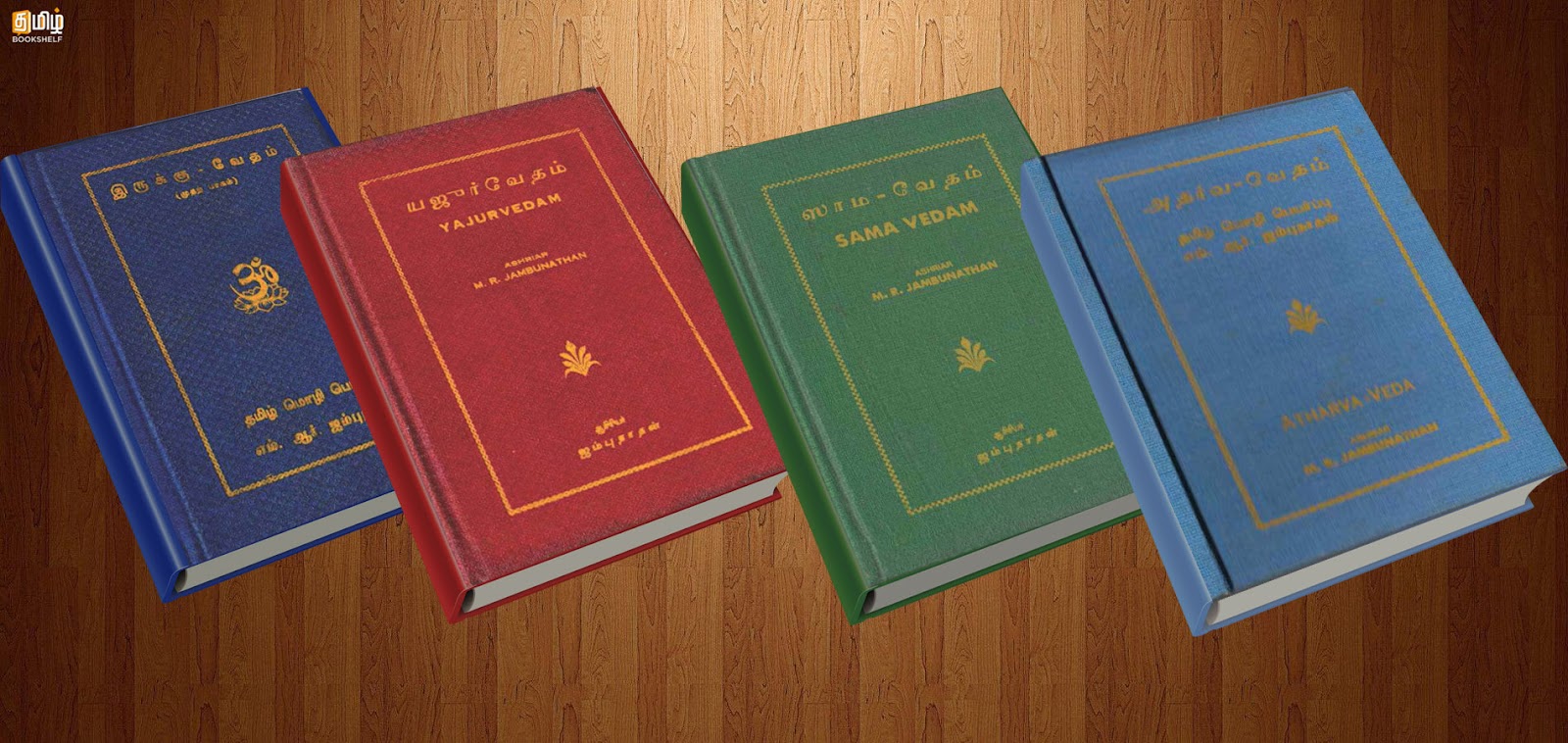
கருத்துகள்
கருத்துரையிடுக