ப்ளாக் தொடங்குவது எப்படி
சுய உதவி
Backப்ளாக் தொடங்குவது எப்படி?
அப்துல் பாசித்
Contents
ப்ளாக் தொடங்குவது எப்படி?
நன்றி
ஆசிரியர் பற்றி
1. வலைப்பதிவு என்றால் என்ன?
2. புதிய ப்ளாக் உருவாக்குவது எப்படி?
3. புதிய பதிவு
4. சுயவிவரப் பக்கம்
5. ப்ளாக்கர் முகப்பு பக்கம் - டாஷ்போர்டு
6. பதிவுகள்
7. பக்கங்கள்
8. பின்னூட்டங்கள்
9. புள்ளிவிவரங்கள்
10. வடிவமைப்பு
11. ப்ளாக்கிற்கான தோற்றம்
12. Layout பகுதி
13. கேட்ஜட்
14. Followers Gadget
15. வடிவமைப்பு வசதிகள்
16. அனைத்து அமைவுகளையும் மாற்ற உதவும் Settings பகுதி
17. பதிவுகள் மற்றும் பின்னூட்டங்கள்
18. மின்னஞ்சல் மூலமாக பதிவிடும் வசதி
19. மொழி மற்றும் நேர மண்டலம்
20. சில முக்கிய அமைவுகள்
21. செய்தியோடை - RSS Feed
22. Word Verification
23. ப்ளாக் தொடங்கியாச்சு, அடுத்து?
24. பதிவு எழுதினால் மட்டும் போதுமா?
25. நீங்கள் ஆங்கில தளம் வைத்துள்ளீர்களா?
26. ப்ளாக்கில் ஆடியோ ஃபைல்களை இணைக்க..
27. ப்ளாக்கரில் வீடியோவை இணைப்பது எப்படி?
28. வலைப்பதிவுகளில் Read More கொண்டு வருவது எப்படி?
29. எளிதாக ப்ளாக்கர் Favicon-ஐ மாற்ற..
30. இப்படியும் படிக்கலாம்! (Dynamic Views)
31. ஏமாற்றத்தைக் கொடுத்த ப்ளாக்கர் புது வசதி
32. வேண்டாம் விட்ஜியோ (widgeo Counter)
33. ப்ளாக்கரில் Google Analytics-ஐ நிறுவுவது எப்படி?
34. ப்ளாக்கர் நண்பன் இனி டாட் காமில்..
35. பிளாக்கரில் டொமைன் வாங்குவது எப்படி?
36. ப்ளாக்கரில் புதிய (இப்ப பழைய) வசதி: Mobile Template
37. ப்ளாக்கரில் புதிய பட வசதி - LightBox
38. ப்ளாக்கர் டெம்ப்ளேட்டை மாற்றுவது எப்படி?
39. ப்ளாக்கின் தலைப்பை மாற்றிவிட்டீர்களா?
40. வாசகர்களை அதிகரிக்க Meta Tags
41. பிளாக்கரில் Related Posts Widget வைப்பது எப்படி?
42. பிளாக்கரில் பக்க எண்கள் (Page Numbers)
43. ப்ளாக்கரில் Navbar-ஐ நீக்குவது எப்படி?
44. பிளாக்கர் பிரச்சனைக்கு முழுமையான தீர்வு
45. நமது ப்ளாக்கை பிரபலமாக்குவது எப்படி?
46. திரட்டிகளின் ஓட்டுப் பட்டைகளை இணைக்க
47. வலைத்தளங்களில் Alexa Widget-ஐ சேர்ப்பது எப்படி?
48. அலெக்சாவில் ப்ளாக்கை இணைப்பது எப்படி?
49. பதிவர்களுக்காக புதிய கூகுள்+ Followers Gadget
50. கூகிள் ப்ளஸ்ஸில் இணைகிறது ப்ளாக்கர்
51. பதிவை கூகுள் ப்ளஸ்ஸில் தானாக பகிரலாம்
52. ப்ளாக்கரில் கூகுள் ப்ளஸ் கம்மென்ட் பாக்ஸ் வசதி
53. ட்வீட்களை பதிவில் இணைப்பது எப்படி?
54. பேஸ்புக் லைக் பாக்ஸ் (Like Box) வைக்க
55. பேஸ்புக் பகிர்வுகளை பதிவில் இணைக்கலாம்
56. பதிவுகளை பட்டியலிடுவது எப்படி?
57. பதிவர்களின் 5 கெட்ட பழக்கங்கள்
58. பதிவர்களுக்கு பயனுள்ள 10 தளங்கள்
எங்களைப் பற்றி
தமிழ் மின்னூல்களைப் படிப்பது எப்படி?
இணையம் மற்றும் பல்வேறு தொழில்நுட்பப் பதிவுகளை எழுதி வரும் அப்துல் பாசித்தின் எழுத்து நடையில் உருவாக்கி இருக்கும் “ப்ளாக் தொடங்குவது எப்படி என்ற இந்த நூலில் “ப்ளாக் என்றால் என்ன , ப்ளாக் தொடங்குவது எப்படி , என்பது போன்ற பல கேள்விகளுக்கு மிக மிக எளிதாக இந்த நூல் எழுதப் பட்டு இருக்கின்றது .இணைய அறிவு இல்லாதோருக்கு கூட மிக எளிதாக புரியும் படி ஒவ்வொரு பதிவும் நம் தமிழ் மொழியில் எழுதப்பட்டுள்ளது இதன் தனிச் சிறப்பாகும் . ப்ளாக் எழுத அல்லது தொடங்க நினைக்கும் அனைவருக்கும் “ப்ளாக் தொடங்குவது எப்படி “மிகுந்த உதவி கரமாக இருக்கும் .
நன்றி
ஆசிரியர் : அப்துல் பாசித் basith27@gmail.com
மின்னூலாக்கம் : நித்யா nithyadurai87@gmail.com
மேற்பார்வை : ஸ்ரீனிவாசன் tshrinivasan@gmail.com
ஆசிரியர் பற்றி
அப்துல் பாசித்
நான் மயிலாடுதுறை அருகே உள்ள நீடூரில் பிறந்தவன். தற்போது துபாயில் பணிபுரிகிறேன். சிறுவயதில் இருந்தே கணினி மீது ஒருவித ஈர்ப்பு இருந்து வருகிறது. ப்ளாக்கர் நண்பன் என்னும் வலைப்பதிவில் தொழில்நுட்பம் தொடர்பாக எழுதி வருகிறேன்.
1
வலைப்பதிவு என்றால் என்ன?
ப்ளாக் என்றால் என்ன ?
Weblog என்பதன் சுருக்கமே Blog ஆகும். தமிழில் வலைப்பூ, வலைப்பதிவு என்று அழைக்கப்படும். ப்ளாக் என்பது ஒருவகையான இணையத்தளம், அல்லது இணையத்தளத்தில் ஒரு பகுதியாகும். செய்திகளை பகிரும் முறையில் இவை இரண்டும் வேறுபடுகின்றன.
இணையத்தளங்களில் செய்திகள் எப்பொழுதாவது தான் புதுப்பிக்கப்படும். ஆனால் ப்ளாக்கில் செய்திகள் அடிக்கடி புதுப்பிக்கப்படும். (உங்கள் ப்ளாக் புதுப்பிக்கப்படாமல் இருந்தால் அது இணையத்தளம் ஆகிவிடாது!!! )
ப்ளாக்கின் சிறப்பம்சங்களில் ஒன்று வாசகர்கள் தங்கள் கருத்துக்களை பதிவிடும் வசதி. (பெரும்பாலான) இணையத்தளங்களில் அந்த வசதி இல்லை. நம் கருத்துக்களை சொல்ல வேண்டுமானால் மின்னஞ்சல், தொலைபேசி ஆகியவற்றைத் தான் பயன்படுத்த வேண்டும்.
இணையத்தளம் தொடங்குவதற்கு PHP, MySQL, Python போன்ற கணினி மொழிகள் தெரிந்திருக்க வேண்டும். ஆனால் ப்ளாக் தொடங்குவதற்கு கணினி அடிப்படைகள் தெரிந்தாலே போதும்.
ப்ளாக் பற்றி ப்ளாக்கர் தளம் பின்வருமாறு கூறுகிறது.
A blog is a personal diary. A daily pulpit. A collaborative space. A political soapbox. A breaking-news outlet. A collection of links. Your own private thoughts. Memos to the world.
Your blog is whatever you want it to be. There are millions of them, in all shapes and sizes, and there are no real rules.
In simple terms, a blog is a website, where you write stuff on an ongoing basis. New stuff shows up at the top, so your visitors can read what’s new. Then they comment on it or link to it or email you. Or not.
ஏன் ப்ளாக் தொடங்க வேண்டும் ?
உண்மையை சொன்னால் இதற்கு சரியான வரைமுறைகள் எதுவும் இல்லை. எதற்கு வேண்டுமானாலும் ப்ளாக் தொடங்கலாம். உங்கள் கருத்துக்களையோ, அனுபவங்களையோ, உங்களுக்கு தெரிந்த ஒன்றைப் பற்றியோ, நீங்கள் ரசித்தவைகளைப் பற்றியோ மற்றவர்களுடன் பகிர்ந்துக் கொள்வதற்காக ப்ளாக் தொடங்கலாம். இணையத்தில் பணம் சம்பாதிப்பதற்காகவும் கூட ப்ளாக் தொடங்கலாம். அது உங்கள் விருப்பத்தைப் பொறுத்தது.
குறிப்பு: பணம் சம்பாதிப்பதற்காக ப்ளாக் தொடங்க நினைத்தால் உங்கள் ப்ளாக்கை ஆங்கிலத்தில் தொடங்குங்கள். ஆங்கிலத் தளங்களைப் பிரபலப்படுத்துவது பற்றியும் இத்தொடரில் எனக்குத் தெரிந்ததைப் பகிர்கிறேன்.
எப்படி தொடங்குவது ?
இலவசமாக ப்ளாக் தொடங்குவதற்கு பல இணையத்தளங்கள் உள்ளன. அவற்றில் முன்னணியில் இருக்கும் இரண்டு, ப்ளாக்கர் மற்றும் வேர்ட்பிரஸ் ஆகியவை. நாம் இத்தொடரில் பார்க்கவிருப்பது ப்ளாக்கர் தளம் பற்றி தான். ஏனெனில் இலவச வேர்ட்பிரஸ் தளத்தைக் கொண்டு நாம் சம்பாதிக்க முடியாது. மேலும் அதில் உருவாக்கப்படும் தளத்தின் வடிவமைப்பில் நமக்கு விரும்பிய மாற்றங்களை செய்ய முடியாது. ஆனால் அதற்கென்று சில சிறப்பம்சங்கள் உள்ளது. அது நமக்கு தேவையில்லை.
ப்ளாக்கர் :
ப்ளாக்கர் (Blogger) தளம் கூகிள் நிறுவனத்தின் தளமாகும். உங்களுக்கு ஜிமெயில், யூட்யூப் போன்ற கூகிள் கணக்கு இருந்தால் அதன் மூலம் ப்ளாக்கர் தளத்தைப் பயன்படுத்தலாம். அல்லது புதிதாக கூகிள் கணக்கு ஒன்றை தொடங்கிப் பயன்படுத்தலாம். நீங்கள் தொடங்கும் ப்ளாக்கின் முகவரியில் நீங்கள் கொடுத்தப் பெயருடன் .blogspot என்றும் சேர்ந்து இருக்கும். இதற்கு Subdomain என்று பெயர். உதாரணத்திற்கு நீங்கள் blogname என்று கொடுத்திருந்தால் உங்கள் முகவரி blogname.blogspot.com என்று இருக்கும். பெரிதாக இருக்கிறது என்று நீங்கள் நினைத்தால் பணம் கட்டி உங்களுக்கு பிடித்த பெயரை முகவரியாக வைக்கலாம். அதை பற்றி பிறகு பார்ப்போம்.
தயாராகிவிட்டீர்களா ?
ப்ளாக் தொடங்க தயாராகிவிட்டீர்களா?ஆம் என்றால் உங்கள் ப்ளாக்கிற்கு பெயர் வைக்க பல்வேறு தலைப்புகளை முடிவு செய்து வையுங்கள். ஏனெனில் நீங்கள் நினைக்கும் பெயரை ஏற்கனவே யாராவது வைத்திருக்கக்கூடும். நீங்கள் எதைப்பற்றி எழுதப் போகிறீர்களோ அது தொடர்பான வார்த்தைகளாக அந்த பெயர் இருக்கட்டும்.
இறைவன் நாடினால், அடுத்த பகுதியில் புதிய ப்ளாக் ஒன்றை தொடங்கிவிடுவோம். அதுவரை காத்திருக்க விருப்பமில்லை என்றால் www.blogger.com என்ற முகவரிக்கு சென்று முயற்சித்துப் பாருங்கள். மிகவும் எளிதாக ப்ளாக் உருவாக்கிவிடலாம்.
http://www.bloggernanban.com/2011/11/1.html
2
புதிய ப்ளாக் உருவாக்குவது எப்படி?
கடந்த பகுதியில் ப்ளாக் பற்றிய சிறிய அறிமுகத்தைப் பார்த்தோம். தற்போது புதிய ப்ளாக் ஒன்றை உருவாக்குவோம். அதற்கு முன் நமது ப்ளாக்கின் பெயர் எப்படி இருக்க வேண்டும்? என்று பார்ப்போம்.
ப்ளாக்கிற்கு பெயர் வைப்பது எப்படி?
ப்ளாக்கிற்கு பெயர் வைக்கும் போது முடிந்தவரை சிறியதாகவும், நினைவில் நிற்கும்படியும் வையுங்கள். மேலும் நீங்கள் எதைப் பற்றி எழுதுகிறீர்களோ? அது தொடர்பான பெயராக இருக்கட்டும். தமிழ் ப்ளாக்கிற்கு பெயர் வைக்கும் போது அந்த பெயரை ஆங்கிலத்தில் எழுதும் போது எழுத்துக்களில் குழப்பம் வராதவாறு பார்த்துக் கொள்ளுங்கள்.
உதாரணத்திற்கு “தினச்செய்தி” என்று பெயர் வைத்தால் அதனை ஆங்கிலத்தில் “thinachcheithi”, “dinaseithi”, “dhinachcheithi”, “thinaseithi” இப்படி பல குழப்பங்கள் வாசகர்களுக்கு வரலாம். அதனால் இதனை தவிர்ப்பது நல்லது. பல வாசகர்கள் உங்கள் தளத்தை புக்மார்க் செய்திருக்கலாம். ஆனால் எல்லா நேரங்களிலும் அவர்கள் புக்மார்க் மூலம் வருவதில்லை. வேறொரு கணினிகளை பயன்படுத்தினால் நேரடியாக உங்கள் தள முகவரியைக் கொடுத்து வருவார்கள். அது போன்ற சமயங்களில் குழப்பம் ஏற்படும்.
உங்கள் ப்ளாக் முகவரியுடன் blogspot என்ற sub-domain-ம் சேர்ந்து வரும் என்று சொன்னேன் அல்லவா? அதற்கு பதிலாக .com, .net, .org போன்ற Custom domain-ல் மாறும் எண்ணம் இருந்தால் முதலில் அந்த பெயர் ஏற்கனவே பதிவு செய்யப்பட்டுள்ளதா? என்று பாருங்கள் (அவ்வாறு பார்க்க http://www.godaddy.com/ என்ற முகவரிக்கு சென்று பார்க்கவும்). ஏனெனில் நீங்கள் ஒரு பெயரில் ப்ளாக்கை நடத்தி வந்தது Custom Domain-கு மாறும் போது வேறொரு பெயரை பயன்படுத்தினால் சில வாசகர்களை இழக்க நேரிடும்.
ஆங்கிலத் தளங்களை தொடங்குவதாக இருந்தால் உங்கள் ப்ளாக் பெயரில் Keywords எனப்படும் குறிச்சொற்கள் இருக்குமாறு பார்த்துக் கொள்ளுங்கள். உதாரணத்திற்கு உங்கள் ப்ளாக் தொழில்நுட்பம் பற்றியது என்றால் ப்ளாக்கின் பெயரில் “tech”, “technology”, “techno”, “web” போன்ற வார்த்தைகள் இருக்குமாறு பார்த்துக் கொள்ளுங்கள்.
மேலே சொன்னது சின்ன விஷயம் தான். மேலே சொன்னவைகள் போன்று பெயர் வைக்கவில்லை என்றாலும் உங்கள் ப்ளாக் பிரபலமானால் உங்கள் பெயரும் பிரபலமாகும். “ஆப்பிள்”, “கூகிள்”, “பேஸ்புக்” போன்றவைகள் முதலில் வந்த போது யாரும் இவ்வளவு பிரபலமாகும் என எதிர்பார்த்திருக்க மாட்டார்கள். அதனால் பெயர் வைப்பது என்பது சின்ன விஷயம் தான்.
சரி, இனி ப்ளாக் ஒன்றை தொடங்கிவிடுவோம்.
புதிய ப்ளாக் உருவாக்குவது எப்படி?
1. முதலில் www.blogger.com என்ற முகவரிக்குச் செல்லுங்கள்.
2. உங்களுக்கு ஜிமெயில் அல்லது வேறொரு கூகிள் கணக்கு இருந்தால் அதன் மூலம் உள்நுழையுங்கள். இல்லையென்றால் புதிதாக ஜிமெயில் ஒன்றை உருவாக்கிக் கொள்ளுங்கள்.
3. பிறகு வரும் பக்கத்தில் Display Name என்ற இடத்தில் உங்கள் பெயரை கொடுத்து, Email Notifications என்ற இடத்தில் விருப்பமிருந்தால் செக் செய்து, Accept of Terms என்ற இடத்தில் (கண்டிப்பாக) செக் செய்து Continue என்பதை க்ளிக் செய்யுங்கள்.
4. பிறகு வரும் பக்கம் தான் Dashboard எனப்படும். ப்ளாக்கரில் நாம் அனைத்து வேலைகளையும் செய்வது இங்கு தான்.
புதிதாக உள்நுழையும் போது சில டிப்ஸ்களை காட்டும். அவற்றை Close செய்துவிடுங்கள். இந்த தோற்றம் ப்ளாக்கரின் பழைய தோற்றமாகும். மேலும் பல வசதிகளுடன் கூடிய புதிய தோற்றத்தை ப்ளாக்கர் அறிமுகப்படுத்தியுள்ளது. அவற்றை பயன்படுத்த படத்தில் சுட்டிக் காட்டிருப்பது போன்று Try the updated Blogger Interface என்பதை க்ளிக் செய்யுங்கள்.
5. பிறகு உங்கள் Dashboard தோற்றம் பின்வருமாறு இருக்கும்.
Dashboard பக்கத்தில் உள்ளவைகள் ஒவ்வொன்றைப் பற்றியும் பிறகு பார்க்கலாம்.
6. புதிய ப்ளாக் ஒன்றை உருவாக்க New Blog என்னும் பட்டனை க்ளிக் செய்யுங்கள்.
அதில்,
Title என்ற இடத்தில் ப்ளாக் பெயரை (தமிழ் ப்ளாக் என்றால் தமிழில்) கொடுங்கள்.
Address என்ற இடத்தில் உங்கள் ப்ளாக்கிற்கான முகவரியையும் கொடுங்கள். நீங்கள் கொடுக்கும் முகவரி ஏற்கனவே இருந்தால் ஏற்றுக் கொள்ளாது. வேறொன்றை முயற்சிக்கவும்.
கவனிக்க: முகவரியில் என்ன கொடுக்கிறீர்களோ? அதனையே ப்ளாக் பெயராகக் கொடுங்கள். இரண்டும் வேறுவேறாக இருந்தால் அது வாசகர்களை குழப்பும்.
Template என்ற இடத்தில் உங்களுக்கு பிடித்தமான டெம்ப்ளேட்டை (உங்கள் ப்ளாக்கின் தோற்றம்) தேர்வு செய்யுங்கள். நீங்கள் எப்போது வேண்டுமானாலும் இதனை மாற்றிக் கொள்ளலாம். பிறகு Create Blog என்பதை க்ளிக் செய்யுங்கள்.
அவ்வளவு தான்! உங்களுக்கான புதிய ப்ளாக் உருவாகிவிட்டது. அதனை பார்க்க View Blog என்பதை க்ளிக் செய்யுங்கள்.
சோதனைக்காக நான் உருவாக்கி இருக்கும் ப்ளாக்,
பெயர்: தமிழ் நுட்பங்கள்
முகவரி: http://tamilnutpangal.blogspot.com/
http://www.bloggernanban.com/2011/11/2.html
3
புதிய பதிவு
கடந்த பகுதியில் புதிய ப்ளாக் உருவாக்குவது பற்றி பார்த்தோம் அல்லவா? தற்போது புதிய பதிவு எழுதுவது பற்றியும், அதில் உள்ள வசதிகள் பற்றியும் விரிவாக பார்ப்போம்.
ப்ளாக்கர் Dashboard பக்கத்தில் நீங்கள் உருவாக்கிய ப்ளாக் பின்வருமாறு காட்சி அளிக்கும்.
அதில் Start Blogging என்பதனை க்ளிக் செய்தால் புதிய பதிவு எழுதுவதற்கான பக்கம் பின்வருமாறு வரும்.
அந்த பக்கத்தில் மேலே உள்ள சிறிய பெட்டியில் பதிவிற்கான தலைப்பு கொடுக்க வேண்டும்.
அதற்கு கீழே உள்ள பெரிய பெட்டியில் நீங்கள் எழுத நினைக்கும் பதிவை எழுத வேண்டும்.
பதிவின் தலைப்புக்கு பக்கத்தில் என்று நான்கு பட்டன்கள் இருக்கும்.
Publish - நீங்கள் பதிவை எழுதி முடித்தப் பின் அதனை பிரசுரிப்பதற்கு இதனை சொடுக்கவும்.
Save – நீங்கள் பதிவை எழுதி, பிறகு பிரசுரிக்கலாம் என்று நினைத்தாலோ, அல்லது பாதி பதிவை எழுதி மீதியை பிறகு எழுதலாம் என நினைத்தாலோ Save என்பதை சொடுக்கவும். அவ்வாறு சேமித்த பதிவுகள் Drafts எனப்படும்.
கவனிக்க: ப்ளாக்கரில் பதிவு எழுதிக் கொண்டிருக்கும் போது தானியங்கியாக நாம் எழுத எழுத சேமித்துக் கொள்ளும்.
Preview - நாம் எழுதும் பதிவை பிரசுரிப்பதற்கு முன்னால் அது பிரசுரித்தப் பின் எப்படி வரும் என்பதை முன்னோட்டம் பார்க்க இதனை சொடுக்கவும். இதன் மூலம் நம் பதிவில் எழுத்துப் பிழைகளோ அல்லது வேறு பிழைகளோ இருந்தால் சரி செய்துக் கொள்ளலாம்.
Close – பதிவெழுதும் பகுதியில் இருந்து வெளியேற இதனை சொடுக்கவும்.
பதிவின் தலைப்புக்கு கீழ் பின்வருமாறு இருக்கும்.
இவைகளைப் பற்றி ஒவ்வொன்றாகப் பார்ப்போம்.
– Compose என்பது நாம் எழுதும் பதிவு, இணைத்திருக்கும் படங்கள் எல்லாம் ப்ளாக்கில் எப்படி இருக்குமோ (கிட்டத்தட்ட) அதே போல காட்சி அளிக்கும். HTML என்பது நாம் எழுதும் பதிவு, இணைத்திருக்கும் படங்கள் ஆகியவற்றை HTML நிரல்களாக காட்டும். எப்போதும் Compose Mode-ல் வைத்து எழுதுங்கள். உங்களுக்கு HTML தெரிந்திருந்தால் நிரலில் மாற்றம் செய்யலாம்.
– இது Undo/Redo ஆகும். பதிவெழுதும் போது மாற்றம் செய்தால் முந்தைய மாற்றத்திற்கு செல்லவும், பிந்தைய மாற்றத்திற்கு செல்லவும் பயன்படுகிறது.
- இவைகள் எழுத்துக்களை அழகுப்படுத்த உதவுகிறது. நாம் மாற்ற வேண்டிய வார்த்தைகளை தேர்வு செய்து இதனை சொடுக்க வேண்டும்.
– இவைகள் மற்ற இணையப்பக்கங்களுக்கு இணைப்பு (Links) கொடுக்க, படங்கள், வீடியோக்கள் இணைக்க, முகப்பு பக்கத்தில் சிலவற்றை மட்டும் தெரியவைக்க (Jump Break) பயன்படுகிறது.
பதிவில் படத்தை இணைத்தப்பின் அதன் அளவை மாற்ற படத்தின் மேல் க்ளிக் செய்யுங்கள்.
அவ்வாறு க்ளிக் செய்தபின் அதில் Small, medium, Large, X-Large, Original Size இவற்றில் ஒன்றை தேர்வு செய்து அளவை மாற்றலாம். மேலும் Left, Center, Right இவற்றில் ஒன்றை தேர்வு செய்து இடது, நடு, வலது புறத்தில் படத்தை தெரிய வைக்கலாம்.
பதிவில் வீடியோக்களை இணைப்பது பற்றி விரிவாகக் காண ப்ளாக்கரில் வீடியோவை இணைப்பது எப்படி? என்ற பதிவை பார்க்கவும்.
Jump Break பற்றி அறிய வலைப்பதிவுகளில் Read More கொண்டு வருவது எப்படி? என்ற பதிவை பார்க்கவும்.
– இவைகள் (இடது, வலம், நடு என்று) எழுத்துக்களை அல்லது படங்களை Align செய்ய, பட்டியலிட, மேற்கோள் காட்ட, எழுத்துக்களில் நாம் செய்த மாற்றங்களை நீக்க, எழுத்துப்பிழைகளை பார்க்க பயன்படுகின்றன.
– இவை தமிழில் உள்பட பல மொழிகளில் தட்டச்சு செய்யவும் (Amma என்று டைப் செய்தால் அம்மா என்று வரும்), பதிவை வலதுப் பக்கத்திலிருந்து இடது பக்கமாகவோ, இடத்துப் பக்கத்திலிருந்து வலது பக்கமாகவோ தெரியவைக்கவும் பயன்படுகிறது. இனி அதே பக்கத்தில் வலதுபுறம் உள்ள Post Settings பற்றி பார்ப்போம்.
Labels – நாம் எழுதும் பதிவிற்கு தொடர்புடைய குறிச்சொற்களை இங்கு எழுத வேண்டும். உதாரணத்திற்கு நீங்கள் அம்மாவைப் பற்றி கவிதை எழுதினால் “அம்மா”, “கவிதை”, “பாசம்” என்பது போன்று குறிச்சொற்களை கொடுக்கலாம்.
Schedule – நீங்கள் எழுதும் பதிவை எப்பொழுது பிரசுரிக்க வேண்டும் என்பதை இங்கு தேர்வு செய்யலாம். Default-ஆக இது Automatic என்று இருக்கும். நீங்கள் எப்பொழுது Publish பட்டனை க்ளிக் செய்கிறீர்களோ, அப்பொழுது பிரசுரமாகும். இல்லையென்றால் Set Date and Time என்பதை க்ளிக் செய்து எப்பொழுது பிரசுரமாக வேண்டும் என்பதை தேர்வு செய்யலாம். உதாரணத்திற்கு பதிவை மறுநாள் காலை பிரசுரமாக தேர்வு செய்தீர்கள் என்றால் மறுநாள் காலை குறிப்பிட்ட நேரத்தில் நீங்கள் ஆன்லைனில் இல்லையென்றாலும் தானாக பிரசுரமாகும். மேலும் ஏற்கனவே பதியப்பட்ட பதிவுகளை இன்று பதிந்தது போலவும் மாற்றலாம்.
Location – இது உங்கள் இருப்பிடத்தைக் காட்டுவதற்காக பயன்படுகிறது. இதனை தவிர்ப்பது நலம்.
Options – இந்த பகுதியில் கீழுள்ள வசதிகள் உள்ளன.
Reader Comments – நீங்கள் எழுதும் அந்த பதிவில் வாசகர்கள் பின்னூட்டம் (Comment) இடலாமா? வேண்டாமா? என்பதை தேர்வு செய்யலாம். (இது மற்ற பதிவுகளை பாதிக்காது. எழுதும் அந்த பதிவிற்கு மட்டுமானது)
Compose Mode – Compose Mode-ல் வைத்து பதிவு எழுதும் போது HTML Code இணைத்தால், அது Code-ஆகவே தெரிவதற்கு “Show HTML literally” என்பதனையும், Code-ற்கு பதிலாக அதன் வெளியீடு தெரிவதற்கு “Interpret typed HTML” என்பதனையும் தேர்வு செய்யவும்.
Line Breaks – இது தேவையில்லை விட்டுவிடுங்கள். ( இரண்டும் முயற்சித்தேன். ஒன்றாகத் தான் உள்ளது)
பதிவு எழுதியப் பின் Publish என்பதை கொடுக்க வேண்டியது தான். கொடுத்தபின் அனைத்து பதிவுகளும் இருக்கும் Posts பக்கத்திற்கு வரும். அங்கு மேலே உள்ள View Blog என்பதை க்ளிக் செய்து உங்கள் ப்ளாக்கை பார்க்கலாம்.
என் மாதிரி தளத்தின் முதல் பதிவு:
உலவியின் மேலே முகவரி பெட்டியில் http://tamilnutpangal.blogspot.com/ என்று இருக்கும். அது உங்கள் ப்ளாக் முகவரி. பதிவின் தலைப்பை க்ளிக் செய்து பிறகு முகவரியை பார்த்தால் http://tamilnutpangal.blogspot.com/2011/11/blog-post.html என்று இருக்கும். இது அந்த குறிப்பிட்ட பதிவின் முகவரி. ஒவ்வொரு பதிவிற்கும் தனித்தனி முகவரிகள் இருக்கும்.
http://www.bloggernanban.com/2011/11/3.html
4
சுயவிவரப் பக்கம்
ப்ளாக் தொடங்குவது பற்றியும், புதிய பதிவு எழுதுவது பற்றியும் முந்தைய பதிவுகளில் பார்த்தோம். தற்போது ப்ளாக்கர் ப்ரொஃபைல் (Blogger Profile) பற்றி பார்ப்போம்.
(ப்ளாக்கர்) ப்ரோஃபைல் என்பது உங்களைப் பற்றிய சுயவிவரப் பக்கமாகும். இதன் மூலம் வாசகர்கள் உங்களைப் பற்றி அறிந்துக் கொள்வார்கள். இதனை திருத்தம் செய்வது பற்றி பார்ப்போம்.
நீங்கள் ப்ளாக்கர் டாஷ்போர்ட் சென்றால் அங்கு மேலே வலதுபுறம் உங்கள் மின்னஞ்சல் முகவரி இருக்கும். அதனை க்ளிக் செய்தால் பின்வருமாறு வரும்.
அதில் Blogger Profile என்பதை க்ளிக் செய்தால் பின்வரும் பக்கம் வரும்.
அதில் User Stats என்ற இடத்தில் நீங்கள் எப்பொழுது பிளாக்கரில் இணைந்தீர்கள்? என்பதையும், உங்கள் ப்ரோஃபைல் பக்கத்தை எத்தனை நபர்கள் பார்த்தார்கள்? என்பதையும் என்பதையும் காட்டும். ப்ரொஃபைலில் திருத்தம் செய்ய Edit Profile என்பதை சொடுக்கவும்.
இதில் சிலவற்றை மற்றும் இங்கு பார்ப்போம். மற்றவைகளை விருப்பமிருந்தால் பூர்த்தி செய்யலாம்.
Share My Profile – உங்கள் சுயவிவரப் பக்கம் மற்றவர்களுக்கு தெரிய வேண்டும் என்றால் பெட்டியில் டிக் செய்யவும். வேண்டாம் என்றால் வெறுமனே விட்டுவிடவும்.
Show My EmailAddress- உங்கள் மின்னஞ்சல் முகவரி மற்றவர்களுக்கு தெரிய வேண்டும் என்றால் பெட்டியில் டிக் செய்யவும். வேண்டாம் என்றால் வெறுமனே விட்டுவிடவும். ( இதனை தெரியாமல் வைப்பதே நல்லதாகும். ஏனெனில் இதனால் ஸ்பாம் மெயில்கள் வர வாய்ப்புள்ளது. இது பற்றி மேலும் அறிய ஈமெயில் ஐடியை பாதுகாக்க சில வழிகள் என்ற பதிவை பார்க்கவும்)
Show My Blogs – நீங்கள் உருவாக்கியத் தளங்கள் தெரிய வேண்டுமா? என்பதை Select blogs to display என்பதை க்ளிக் செய்து தேர்வு செய்யலாம். ஒன்றுக்கும் மேற்பட்ட தளங்கள் இருந்தால் குறிப்பிட்டவற்றை மட்டும் தெரிய வைக்கலாம்.
Show Sites I Follow – நீங்கள் பின்தொடரும் தளங்கள் மற்றவர்களுக்கு தெரிய வேண்டும் என்றால் பெட்டியில் டிக் செய்யவும். வேண்டாம் என்றால் வெறுமனே விட்டுவிடவும். [மற்ற தளங்களை பின்தொடர்வது பற்றி இறைவன் நாடினால் இத்தொடரில் பிறகு பார்ப்போம்)
Photograph – உங்கள் ப்ரோஃபைலிற்கான புகைப்படம் இணைக்கலாம்.
Home Page URL – இங்கு உங்கள் தளத்தின் முகவரியை கொடுக்கவும்.
மேலும் பல இடங்களில் உங்களுக்கு விருப்பமானதை பூர்த்தி செய்யலாம் அல்லது வெறுமனே விட்டுவிடலாம். பூர்த்தி செய்த பின் Save profile என்பதை க்ளிக் செய்யவும்.
பிறகு View Updated Profile என்பதை க்ளிக் செய்தால் உங்கள் ப்ரொஃபைல் பின்வருமாறு இருக்கும்.
மீண்டும் ப்ளாக்கர் டாஷ்போர்ட் பக்கத்திற்கு செல்ல ப்ளாக்கர் லோகோவை க்ளிக் செய்து செல்லலாம்.
ப்ரொபைல் பக்கம் எங்கு தெரியும்?
நீங்கள் மற்ற தளங்களில் பின்னூட்டம் இட்டால் உங்கள் ப்ரொஃபைல் பக்கத்திற்கான இணைப்பு வரும். மேலும் உங்கள் ப்ளாக்கில் ப்ரொஃபைல் Gadget வைத்தால்உங்கள் ப்ளாக்கில் தெரியும். ( Gadget என்பதை பற்றியும் இறைவன் நாடினால் பிறகு பகிர்கிறேன்.)
கவனிக்க: சமீபத்தில் ப்ளாக்கர் சுயவிவரப்பக்கத்திற்கு பதிலாக கூகிள் ப்ளஸ் சுயவிவரப் பக்கத்தை பயன்படுத்தும் வசதியை அறிமுகப்படுத்தியது ப்ளாக்கர் தளம். அதை பற்றி கூகிள் ப்ளஸ்ஸில் இணைகிறது ப்ளாக்கர் என்ற பதிவில் பார்க்கவும்.
http://www.bloggernanban.com/2011/11/4.html
5
ப்ளாக்கர் முகப்பு பக்கம் - டாஷ்போர்டு
ப்ளாக் ஒன்றை நாம் உருவாக்கியப் பின் மற்றவர்களிடம் அதனை அறிமுகப்படுத்துவதற்கு முன் ப்ளாக்கர் பற்றி நாம் முதலில் அறிந்துக் கொள்ள வேண்டும். ப்ளாக்கரில் உள்ள அமைவுகளைப் பற்றி இனி பார்ப்போம்.
இத்தொடரின் அனைத்துப் பகுதிகளையும் காண இங்கே க்ளிக் செய்யுங்கள்.
ப்ளாக்கர் முகப்பு பக்கத்தில் (டாஷ்போர்டில்) நாம் உருவாக்கிய ப்ளாக்கின் அமைவுகள் பின்வருமாறு இருக்கும்.
ப்ளாக்கின் பெயருக்கு கீழே,
நமது ப்ளாக்கின் பக்கங்கள் எத்தனை முறை பார்க்கப்பட்டுள்ளது? (Pageviews)
எத்தனை பதிவுகள் நமது ப்ளாக்கில் உள்ளது? (பிரசுரிக்கப்படாமல் Drafts பகுதியில் உள்ள பதிவுகளையும் சேர்த்து காட்டும்.)
எத்தனை நபர்கள் நமது ப்ளாக்கை பின்தொடர்கிறார்கள்? என்பதைக் காட்டும். இவைகளை ஒவ்வொன்றாக பார்ப்போம்.
அதே பகுதியில் வலதுபுறம் மூன்று பட்டன்கள் இருக்கும்.
– புதிய பதிவு எழுதுவதற்கு இதனை க்ளிக் செய்யுங்கள்.
– நமது ப்ளாக்கை பார்க்க இதனை க்ளிக் செய்யுங்கள்.
-இந்த பட்டனில் இடது புறம் க்ளிக் செய்தால் அனைத்து பதிவுகளும் இருக்கும் All Posts பகுதிக்கு செல்லலாம். வலது புறம் க்ளிக் செய்தால் பின்வருமாறு காட்டும்.
இதை பற்றி ஒவ்வொன்றாக பார்ப்போம்.
Overview:
Overview என்பதை க்ளிக் செய்தால் நமது ப்ளாக் பற்றிய விவரங்களை மேலோட்டமாக காட்டும்.
Pageviews:
நமது ப்ளாக்கின் பக்கங்கள் கடந்த ஒரு வாரத்தில் எத்தனை முறை பார்க்கப்பட்டுள்ளது? என்பதை சிறிய விளக்கப்படமாகக் காட்டும். அதற்கு கீழே அதிகமான வாசகர்களை நமது தளத்திற்கு பரிந்துரை செய்த முதல் மூன்று தளங்களைக் காட்டும்.
Updates:
நம்முடைய அனுமதிக்காக காத்திருக்கும் பின்னூட்டங்கள், பிரசுரித்த பின்னூட்டங்கள், இன்று நமது ப்ளாக் பக்கங்கள் பார்க்கப்பட்டவைகள், மொத்தப் பதிவுகள், நமது ப்ளாக்கை பின்தொடற்பவர்கள் ஆகியவற்றின் எண்ணிக்கைகளை காட்டும்.
News from Blogger:
ப்ளாக்கரில் அறிமுகப்படுத்தப்படும் புதிய வசதிகள் பற்றியும், புதிய செய்திகளைப் பற்றியும் http://buzz.blogger.com/ என்ற ப்ளாக்கில் ப்ளாக்கர் தளம் பதிவிட்டு வருகிறது. அதில் பதியப்பட்ட சமீபத்திய பதிவுகளை இங்கு காட்டும்.
Recent Blogs of Note:
சிறந்த ஆங்கில ப்ளாக்கர் தளங்களை தினமும் http://blogsofnote.blogspot.com/ என்ற தளத்தில் ப்ளாக்கர் தளம் பகிர்கிறது. அவற்றை இங்கு காட்டும்.
Blogger Guide:
பதிவர்களுக்கு பயன்படும் வகையில் சில உதவிக் குறிப்புகளை இங்கு காட்டும். அந்த இணைப்புகளை சொடுக்கி தெரிந்துக் கொள்ளலாம்.
http://www.bloggernanban.com/2011/11/5.html
6
பதிவுகள்
ப்ளாக் தொடங்குவது பற்றிய இத்தொடரில் மேலும் சிலவற்றைப் பற்றி இப்பகுதியில் பார்ப்போம்.
ப்ளாக்கர் டாஷ்போர்டில் More options பட்டனில் Overview-க்கு அடுத்ததாக Posts என்று இருக்கும். அதனை க்ளிக் செய்தால் பின்வருமாறு வரும்.
அதில் இடது புறம் All, Drafts, Published என்று இருக்கும்.
All – இதனை க்ளிக் செய்தால் நீங்கள் எழுதிய, பிரசுரித்த அனைத்து பதிவுகளையும் காட்டும்.
Draft – இதனை க்ளிக் செய்தால் நீங்கள் பாதி எழுதி பிரசுரிக்காத பதிவுகளை மட்டும் காட்டும்.
Published – இதனை க்ளிக் செய்தால் நீங்கள் பிரசுரித்த பதிவுகளை மட்டும் காட்டும்.
———————————————————————————————————
உங்கள் பதிவின் பெயருக்கு பக்கத்தில் நீங்கள் அந்த பதிவிற்கு இட்ட குறிச்சொற்களை (Labels) காட்டும். அதற்கு கீழே பின்வரும் தேர்வுகள் இருக்கும்.
Edit – இதனை க்ளிக் செய்து பதிவில் திருத்தம் செய்யலாம். (திருத்தம் செய்யும் போது Publish என்ற பட்டனுக்கு பதிலாக Update என்ற பட்டன் இருக்கும். அதனை க்ளிக் செய்ய வேண்டும்.)
View – அந்த பதிவை ப்ளாக்கில் பார்ப்பதற்கு இதனை க்ளிக் செய்யுங்கள்.
Delete - பதிவை நீக்குவதற்கு இதனை க்ளிக் செய்யுங்கள். நீக்கப்பட்ட பதிவை திரும்ப பெற முடியாது என்பதை நினைவில் வைக்கவும்.
கவனிக்க: பிரசுரிக்கப்பட்ட பதிவை ப்ளாக்கில் இருந்து நீக்க வேண்டும், ஆனால் அதனை டாஷ்போர்டில் வைத்திருக்க வேண்டும் என நினைத்தால், Edit என்பதை க்ளிக் செய்யுங்கள்.
பிறகு Revert to draft என்பதை க்ளிக் செய்தால் உங்கள் பதிவு ப்ளாக்கிளிருந்து நீக்கப்படும். மேலும் அது Draft பகுதியில் இருக்கும். மீண்டும் எப்போது வேண்டுமானாலும் அதனை பிரசுரிக்கலாம்.
இதனை Posts பகுதியில் இருந்தும் செய்யலாம்.
Posts பகுதியில் மாற்றம் செய்ய வேண்டிய பதிவுகளை தேர்வு செய்து, அதன் மேலே Revert to Draft என்ற பட்டனை க்ளிக் செய்தால், அந்த பதிவுகள் Draft பகுதிக்கு சென்றுவிடும்.
Labels:
ஒன்றுக்கும் அதிகமான பதிவுகளில் புதிதாக குறிச்சொற்களை (Labels) சேர்க்கவும், ஏற்கனவே உள்ள குறிச்சொற்களை நீக்கவும் செய்யலாம்.
அப்படி செய்வதற்கு எந்த பதிவுகளில் மாற்றம் செய்ய வேண்டுமோ, அவற்றை தேர்வு செய்துக் கொள்ளுங்கள்.
தேர்வு செய்த பின் என்றபட்டனை க்ளிக் செய்தால் பின்வருமாறு வரும்.
புதிதாக குறிச்சொற்களை சேர்க்க New label என்பதை க்ளிக் செய்து புதிய குறிச்சொற்களை கொடுக்கவும்.
ஏற்கனவே ஒரு பதிவில் இருக்கும் குறிச்சொற்களை தேர்வு செய்துள்ள அனைத்து பதிவுகளுக்கும் கொடுக்க Apply Label என்பதற்கு கீழே உள்ளவற்றில் க்ளிக் செய்யவும்.
ஒன்றுக்கும் மேற்பட்ட பதிவுகளில் உள்ள குறிச்சொற்களை நீக்க, Remove Label என்பதற்கு கீழே உள்ளவற்றில் நீக்க வேண்டிய குறிச்சொற்களை க்ளிக் செய்யவும்.
Image Credit: http://www.openhazards.com/
http://www.bloggernanban.com/2011/11/6.html
7
பக்கங்கள்
ப்ளாக்கில் ஒவ்வொரு பதிவாக பகிரும் போதும் முகப்பு பக்கத்தில் மாறிக் கொண்டே வரும். About Me, Contact Me போன்று எப்பொழுதும் நிலையாக இருக்கும் பக்கங்களை (Static Pages) உருவாக்குவது பற்றி இப்பகுதியில் காண்போம்.
1. ப்ளாக்கர் டாஷ்போர்டில் More Options பட்டனில் Pages என்பதை க்ளிக் செய்யுங்கள்.
2. அங்கு New Page என்பதை க்ளிக் செய்தால் இரண்டு விருப்பங்கள்(Options) வரும்.
1. Blank Page – இதனை க்ளிக் செய்தால் பதிவு எழுதுவது போன்ற பக்கம் வரும்.
2. Web Address – இதனை க்ளிக் செய்தால் பக்கத்திற்கு பதிலாக சுட்டி இணைக்கலாம். ( இதனை பற்றி விரிவாக ப்ளாக்கரில் மறைந்திருந்த புதிய வசதி என்ற பதிவில் பார்க்கவும்.)
இந்த இரண்டில் தனி பக்கங்களை உருவாக்க Blank Page என்பதை க்ளிக் செய்யுங்கள்.
3. பிறகு பதிவு எழுதுவது போன்ற பக்கம் வரும்.
அந்த பக்கத்தில் மேலே உள்ள சிறிய பெட்டியில் பக்கத்திற்கான தலைப்பு கொடுக்க வேண்டும்.
அதற்கு கீழே உள்ள பெரிய பெட்டியில் நீங்கள் எழுத நினைப்பதை எழுத வேண்டும்.
அங்கு வலது புறம் Options என்பதை க்ளிக் செய்தால் அங்கு மூன்றுவித தேர்வுகள் வரும். அதில் Reader Comments என்பதில்,நீங்கள் உருவாக்கும் பக்கத்தில் வாசகர்கள் பின்னூட்டம் இடலாமா? வேண்டாமா? என்பதை தேர்வு செய்யலாம். மற்ற இரண்டு தேர்வுகள் தேவையில்லை.
எழுதி முடித்தப்பின் Publish என்னும் பட்டனை க்ளிக் செய்யுங்கள்.
4. பிறகு வரும் பக்கத்தில் “Show pages as” என்ற இடத்தில் க்ளிக் செய்தால் அங்கு மூன்று விருப்பங்கள் வரும். அதில் நாம் உருவாக்கிய பக்கங்கள், சுட்டிகளை ப்ளாக்கில் எந்த இடத்தில் வைக்க வேண்டும்? என்பதை முடிவு செய்யலாம்.
1. Top Tabs – Header Bar-ல் வைக்க
2. Side Links – Side Bar-ல் வைக்க
3. Dont Show – பக்கங்களை எங்கும் தெரியாமல் இருக்க.
(இதில் ஏதாவது ஒன்றை தேர்வு செய்யுங்கள்.)
5. பிறகு மேலே, Save Arrangements என்பதை க்ளிக் செய்யவும்.
நாம் உருவாக்கிய பக்கங்கள் ப்ளாக்கின் மேலே Header Bar-ல் தெரியுமாறு வைத்தால் பின்வருமாறு இருக்கும்.
இறைவன் நாடினால் மற்றவைகளை அடுத்தடுத்தப் பகுதிகளில் பார்ப்போம்.
Image Credit: http://cpd.nottinghamhighblogs.net/
http://www.bloggernanban.com/2011/11/7.html
8
பின்னூட்டங்கள்
வலைப்பதிவுகளில் (Blogs) முக்கியமான ஒன்று, பின்னூட்டங்கள் (Comments). நாம் எழுதும் பதிவுகளைப் பற்றி வாசகர்கள் தங்கள் கருத்துக்களைப் பதிவு செய்யவும், பதிவு பிடித்திருந்தால் பாராட்டவும், பதிவில் தவறிருந்தால் சுட்டிக்காட்டவும் இவ்வசதி பயன்படுகிறது. இதனைப் பற்றி இப்பகுதியில் பார்ப்போம்.
இத்தொடரின் அனைத்துப் பகுதிகளையும் காண இங்கே க்ளிக் செய்யுங்கள்.
ப்ளாக்கர் டாஷ்போர்ட் பகுதியில் More Options பட்டனை கிளிக் செய்து, Comments என்பதை கிளிக் செய்யுங்கள்.
அதை கிளிக் செய்தவுடன் Published Comments பகுதிக்கு செல்லும்.
Comments பகுதியில் வாசகர்கள் இட்ட பின்னூட்டங்கள், பின்னூட்டமிட்ட பதிவின் தலைப்பு, பின்னூட்டமிட்ட நாள், பின்னூட்டமிட்டவரின் பெயர் ஆகிய விவரங்கள் இருக்கும். மேலும் Comments பகுதி மூன்று பகுதிகளாக பிரிக்கப்பட்டிருக்கும்.
Published – பிரசுரிக்கப்பட்ட பின்னூட்டங்கள்
Awaiting Moderation – நம்முடைய அனுமதிக்காக காத்திருக்கும் பின்னூட்டங்கள்
Spam – எரித பின்னூட்டங்கள் (தேவையில்லாத, விளம்பரத்திற்காக கொடுக்கப்படும் பின்னூட்டங்கள்)
Published:
Published பகுதியில் இதுவரை பிரசுரிக்கப்பட்ட பின்னூட்டங்கள் இருக்கும். அந்தந்த பின்னூட்டங்களின் மேலே மவுஸை கொண்டு போனால் மூன்று தேர்வுகள் காட்டும்.
Remove Content – ஏதாவது அநாகரிகமான பின்னூட்டங்கள் வந்தால் அதனை நீக்குவதற்கு இதனை கிளிக் செய்யுங்கள். இதன் மூலம் பின்னூட்டம் இட்டவரின் பெயர் இருக்கும். அவர் சொன்னவை மட்டும் நீக்கப்பட்டிருக்கும்.
Delete – பின்னூட்டத்தையும், பின்னூட்டம் இட்டவரின் பெயரையும் சேர்த்து நீக்குவதற்கு இதனை கிளிக் செய்யுங்கள். (ஒருமுறை நீக்கிவிட்டால் அதனை திரும்பப் பெற முடியாது)
Spam - பின்னூட்டங்களை ப்ளாக்கில் பிரசுரிக்காமல் Spam பகுதியில் வைக்க இதனை கிளிக் செய்யுங்கள்.
Awaiting Moderation:
Awaiting Moderation பகுதியில் உங்கள் அனுமதிக்காக காத்திருக்கும் பின்னூட்டங்கள் இருக்கும். இதில் Publish, Delete, Spam என்று மூன்று தேர்வுகள் இருக்கும்.
Spam:
Spam பகுதியில் எரித (தேவையில்லாத) பின்னூட்டங்கள் இருக்கும். தானியங்கி முறையில் சில பின்னூட்டங்களை Spam பகுதிக்கு அனுப்பிவிடுகிறது ப்ளாக்கர். அதில் சில நல்ல பின்ன்னோட்டங்களும் இருக்கும். அது போன்ற பின்னூட்டங்களை பிரசுரிக்க Not Spam என்பதை கிளிக் செய்யுங்கள்.
கவனிக்க: ப்ளாக்கரில் Default-ஆக பின்னூட்டங்கள் உங்கள் அனுமதியில்லாமலேயே பிரசுரமாகும். மேலும் வாசகர்கள் பின்னூட்டமிடும் போது Word Verification கேட்கும். இவைகளைப் பற்றி Settings பகுதியில் பார்ப்போம்.
http://www.bloggernanban.com/2011/12/8.html
9
புள்ளிவிவரங்கள்
Image Credit: www.extramortgages.com/
பதிவு எழுதுவதுடன் நம்முடைய வேலை முடிந்துவிடுவதில்லை. நம்முடைய பதிவிற்கு எங்கிருந்து வாசகர்கள் வருகிறார்கள்? நம்முடைய ப்ளாக்கில் எது மாதிரியான பதிவுகள் அதிகம் பார்க்கப்படுகின்றன? என்பது போன்ற புள்ளிவிவரங்களை (Statistics) அறிந்துக் கொள்வது அவசியமாகும். இது நம்முடைய ப்ளாக்கை மேம்படுத்த உதவும்.
இந்த தகவல்களை நாம் அறிந்துக் கொள்ள Stats பகுதி பயன்படுகிறது. அதைப் பற்றி இங்கு பார்ப்போம்.
ப்ளாக்கர் டாஷ்போர்டில் More options பட்டனை க்ளிக் செய்து, Stats என்பதை க்ளிக் செய்யுங்கள்.
அல்லது டாஷ்போர்டில் உங்கள் பெயருக்கு கீழே பக்க பார்வைகளை (Page Views) காட்டும் இடத்தில் க்ளிக் செய்யுங்கள்.
பிறகு மேலோட்டமான புள்ளிவிவரங்களைக் (Overview Stats) காட்டும்.
இதனை ஒவ்வொன்றாக பார்ப்போம்.
கால(ம்)வாரியாக புள்ளிவிவரங்கள்:
இந்த பட்டன்கள் மூலம் தற்போது, கடந்த ஒரு நாள், கடந்த வாரம், கடந்த மாதம், மொத்தமாக என்று காலவாரியான புள்ளிவிவரங்களைக் காணலாம்.
மேலோட்டமான புள்ளிவிவரங்கள்:
இன்று, நேற்று, கடந்த ஒரு மாதம், மொத்தமாக என்று பக்க பார்வைகளை (Pageviews) மேலோட்டமாக பார்க்கலாம்.
அதற்கு கீழே உள்ள Don’t track your own pageviews என்பதை கிளிக் செய்தால் பின்வரும் விண்டோ திறக்கும்.
நம்முடைய ப்ளாக்கை நாம் பார்ப்பதையும் கணக்கில் எடுத்துக் கொள்ள வேண்டுமா? என்பதை இங்கு தேர்வு செய்யலாம்.
நம் பார்வைகளையும் சேர்க்க வேண்டும் என்றால் “Track my pageviews” என்பதையும், வேண்டாம் என்றால் “Don’t track my pageviews” என்பதையும் தேர்வு செய்யுங்கள்.
ஒரு உலவியில் “கணக்கில் சேர்க்க வேண்டாம்” எனத் தேர்வு செய்து, மற்ற உலவிகளில் உங்கள் ப்ளாக்கை நீங்கள் பார்த்தால் அதனை கணக்கில் எடுத்துக்கொள்ளும்.
பதிவுகளின் புள்ளிவிவரங்கள் (Posts):
இது நம்முடைய பதிவுகள் எத்தனை முறை பார்க்கப்பட்டுள்ளது? என்ற புள்ளிவிவரங்கள் ஆகும். இதில் More என்பதை கிளிக் செய்தால் மொத்த விவரங்களையும் காட்டும்.
பதிவுகள் மட்டுமின்றி, நாம் உருவாக்கிய தனி பக்கங்களும் எத்தனை முறை பார்க்கப்பட்டுள்ளது? என்ற விவரங்களை காட்டும்.
பரிந்துரைத் தளங்களின் புள்ளிவிவரங்கள் (Traffic Sources):
எந்த தளங்களில் இருந்து நமது தளத்திற்கு வாசகர்கள் வருகிறார்கள்? என்பதை இங்கு காணலாம். இதில் More என்பதை கிளிக் செய்தால் மொத்த விவரங்களையும் காட்டும்.
இதில் மூன்று பகுதிகள் இருக்கும்.
Referring URLs – எந்த இணையப் பக்கத்திலிருந்து வந்தார்களோ? அதன் முகவரியையும், அங்கிருந்து எத்தனை பேர் வந்தார்கள்? என்பதையும் காட்டும்.
Referring Sites - எந்த தளத்தில் இருந்து வாசகர்கள் வந்தார்களோ? அந்த தளத்தின் முகவரியையும், அந்த தளத்தில் இருந்து எத்தனை பேர் வந்தார்கள்? என்பதையும் காட்டும்.
உதாரணத்திற்கு மேலுள்ள படத்தில் ப்ளாக்கர் நண்பன் தளத்தின் மூன்று பக்கங்களில் இருந்து வாசகர்கள் வந்துள்ளார்கள். இது Referring URLs ஆகும்.
ப்ளாக்கர் நண்பன் தளத்தின் முகவரி (http://bloggernanban.blogspot.com) Referring Site ஆகும்.
Search Keywords – தேடுபொறிகளில் இருந்து எந்த வார்த்தைகளைத் தேடி நமது தளத்திற்கு வந்துள்ளார்கள்? என்ற விவரங்களைக் காட்டும்.
வாசகர்களின் விவரங்கள் (Audience):
எந்த நாடுகளிலிருந்து வாசகர்கள் நமது தளத்திற்கு வந்துள்ளார்கள்? என்பதை வரைப்படமாகக் காட்டும். இதில் More என்பதை க்ளிக் செய்தால் மொத்த விவரங்களையும் காட்டும்.
Pageviews by Countries – எந்த நாடுகளில் இருந்து, எத்தனை பேர் பார்த்திருக்கிறார்கள் என்ற விவரங்கள்.
Pageviews by Browsers – எந்த இணைய உலவியில் இருந்து, எத்தனை பேர் பார்த்திருக்கிறார்கள் என்ற விவரங்கள்.
Pageviews by Operating Systems – எந்த இயங்குதளத்தில் இருந்து, எத்தனை பேர் பார்த்திருக்கிறார்கள் என்ற விவரங்கள்.
இந்த ப்ளாக்கர் Stats-ல் உள்ள பெரிய குறை, முதல் பத்து விவரங்களை மட்டுமே காட்டும். அதற்கு மேலான தகவல்களை பார்க்க முடியாது. முழு விவரங்களைப் பார்க்க கூகிள் அனலிடிக்ஸ் தளம் பயன்படுகிறது. அதை பற்றி ப்ளாக்கரில் Google Analytics-ஐ நிறுவுவது எப்படி? என்ற பதிவில் பார்க்கவும்.
Stats-க்கு அடுத்து உள்ள “Earnings” பகுதி ஆட்சென்ஸ் (Adsense) விளம்பரத்திற்கானது. அது நமக்கு (தற்போது) தேவையில்லை என்பதால் அதற்கு அடுத்துள்ள Layout பற்றி அடுத்தப் பகுதியில் பார்ப்போம்.
http://www.bloggernanban.com/2011/12/9.html
10
வடிவமைப்பு
நமது ப்ளாக்கை நம் விருப்பப்படி வடிவமைக்க நமக்கு உதவுவது Layout மற்றும் Template பகுதிகள் ஆகும். முதலில் Layout பகுதியை பற்றி விரிவாக பார்ப்போம். நீங்கள் பழைய டாஷ்போர்டை பயன்படுத்தி வந்தால் அதில் Layout என்பதற்கு பதிலாக Design என்று இருக்கும்.
ப்ளாக் வடிவமைப்பில் பயன்படுத்தப்படும் இரண்டு முக்கிய வார்த்தைகள்:
Gagdets or Widgets – பலவிதமான பயன்களைத் தரும் சின்ன சின்ன கருவிகளாகும். இதனை நம் ப்ளாக்கில் மேல, கீழே, பக்கவாட்டில் என்று பல இடங்களில் வைப்போம்.
Template - ப்ளாக்கின் தோற்றம். ப்ளாக்கரில் உள்ள பல்வேறு டெம்ப்ளேட்களில் எதை வேண்டுமானாலும் பயன்படுத்தலாம். அதில் எதுவும் பிடிக்கவில்லையெனில் மற்ற தளங்களில் இருந்தும் பதிவிறக்கி பயன்படுத்தலாம். அதைப் பற்றி பிறகு பார்ப்போம்.
ப்ளாக்கர் டாஷ்போர்டில் More Options என்ற பட்டனை க்ளிக் செய்து, Layout என்பதை க்ளிக் செய்யுங்கள்.
அதை க்ளிக் செய்தவுடன் பின்வருமாறு வரும்.
பொதுவாக ஒரு ப்ளாக் நான்கு பகுதிகளாக பிரிக்கப்பட்டிருக்கும். அதனை மேலுள்ள படத்தில் பார்க்கலாம்.
1. Header - ப்ளாக்கின் தலைப்பு பகுதி. இங்கு உங்க ப்ளாக்கின் பெயர் மற்றும் விளக்கம் வரும். அல்லது அதற்கு பதிலாக படங்களையும் வைக்கலாம்.
2. Posts – நம்முடைய பதிவுகள் உள்ள பகுதி.
3. Sidebar – பக்கவாட்டில் உள்ள பகுதிகள். வலது புறம் உள்ளது Right Sidebar, இடதுபுறம் உள்ளது Left Sidebar. சில தளங்களில் ஒரு பக்கம் மட்டும் இருக்கும், சில தளங்களில் இரண்டு பக்கங்களிலும் இருக்கும்.
4. Footer – ப்ளாக்கின் கீழே உள்ள பகுதி.
இந்த பக்கத்தில் மேலே, “Add, remove and edit gadgets on your blog. Click and drag to rearrange gadgets. To change columns and widths, use the Template Designer.” என்று இருக்கும். அதில் Template Designer என்பதைத் தான் க்ளிக் செய்ய வேண்டும்.
Template Designer என்பது நம்முடைய ப்ளாக் தோற்றத்தை எளிதாக நம் விருப்பப்படி மாற்றுவதற்கான கூடுதல் வசதியாகும்.
Template Designer என்பதை க்ளிக் செய்தால் பின்வருமாறு வரும்.
மேலே நாம் மாற்றங்கள் செய்ய, செய்ய அதன் முன்னோட்டத்தை கீழே காட்டும்.
மேலே இடது புறம் ஐந்து விருப்பங்கள் இருக்கும். அவைகள் சற்று பெரிது என்பதால், இறைவன் நாடினால் அவற்றை ஒவ்வொன்றாக அடுத்தப் பகுதியில் பார்ப்போம்.
Image Credit: Geekprison.com
http://www.bloggernanban.com/2011/12/10.html
11
ப்ளாக்கிற்கான தோற்றம்
கடந்த பகுதியில் சொன்னது போல Template Designer என்பது நம்முடைய ப்ளாக்கை வடிவமைப்பதற்கு ப்ளாக்கர் தளம் தந்துள்ள கூடுதல் வசதியாகும். இதில் ஐந்து விதமான வசதிகள் இருக்கிறது. அவற்றைப் பற்றி விரிவாகக் காண்போம்.
Template Designer பகுதிக்கு சென்றால் அங்கு மேலே இடதுபுறம் ஐந்து விருப்பங்கள் இருக்கும்.
Templates:
உங்கள் ப்ளாக்கிற்கான தோற்றத்தை இங்கு தேர்ந்தெடுக்கலாம். மொத்தம் 34 டெம்ப்ளேட்கள் இங்கு இருக்கும். அதில் உங்களுக்கு பிடித்தவற்றை தேர்வு செய்யலாம். நீங்கள் ஒரு டெம்ப்ளேட்டை க்ளிக் செய்தவுடன் அதன் முன்மாதிரியை கீழே பார்க்கலாம்.
கவனிக்க: புதிதாக ப்ளாக் தொடங்கியதும் உங்கள் ப்ளாக்கின் டெம்ப்ளேட் Dynamic Views டெம்ப்ளேட் ஆக இருக்கும். இதைப் பற்றி இப்படியும் படிக்கலாம்! (Dynamic Views) என்ற பதிவிலும், ஏமாற்றத்தைக் கொடுத்த ப்ளாக்கர் புது வசதி என்ற பதிவிலும் குறிப்பிட்டிருந்தேன். இதை பயன்படுத்துவதில் சில சிக்கல்கள் இருப்பதால் இதனை தவிர்த்து வேறு ஏதாவது டெம்ப்ளேட் ஒன்றை தேர்வு செய்யுங்கள்.
Background:
உங்கள் ப்ளாக்கின் பின்னணிப் படத்தின் நிறத்தை மாற்றவும், உங்களுக்கு விருப்பமான படத்தை பின்னணிப் படமாக வைக்கவும் Background வசதி பயன்படுகிறது.
Main colour theme என்ற இடத்தில் உள்ள படத்தை க்ளிக் செய்து பின்னணி நிறத்தை மாற்றலாம்.
Background Image என்ற இடத்தில் உள்ள படத்தை க்ளிக் செய்து பின்னணியில் வேறொரு படத்தை வைக்கலாம்.
Adjust Widths:
நம்முடைய ப்ளாக் மற்றும் பக்கவாட்டின் (Sidebar) அகல அளவை இந்த பகுதியில் மாற்றலாம்.
Entire Blog – ப்ளாக்கின் மொத்த அகல அளவு. இதில் 1024 என்பது சராசரி அளவாகும்.
Right Sidebar or/and Left Sidebar – வலது அல்லது/மற்றும் இடது பக்கவாட்டின் அகல அளவு. ஒரு பக்கம் மட்டும் Sidebar இருந்தால் அதில் 250-300 என்பது சராசரியான அளவாகும்.
Layout:
நம்முடைய ப்ளாக்கில் எத்தனை Sidebar (அதிகபட்சம் இரண்டு தான்) வைக்க வேண்டும்? வலதுபுறமா? இடதுபுறமா? என்பதை இங்கு தேர்வு செய்யலாம். மேலும் கீழ்பகுதி (Footer) எப்படி இருக்க வேண்டும்? என்பதையும் இங்கு தேர்வு செய்யலாம்.
ஒரு பக்கம் மட்டும் Sidebar வைப்பதாக இருந்தால் வலது புறத்தையே தேர்வு செய்யுங்கள். இரண்டுபக்க Sidebar வைத்தால் அளவு சிறியதாகிவிடும் என்பதால் அதனை தவிர்ப்பது நலம்.
Advanced Settings:
இங்கு நம் ப்ளாக்கில் உள்ள எழுத்துக்கள், எல்லைகளின் (border) நிறம், அளவு போன்றவற்றை மாற்றலாம். நீங்கள் மாற்றும்போது கீழே உள்ள முன்மாதிரியில் மாறுவதைப் பார்க்கலாம்.
இதில் கடைசியாக உள்ள Add CSS என்பது கணினி மொழி தொடர்பானது. CSS மொழி எனக்கு தெரியாது. உங்களுக்கு தெரிந்தால் அங்கு மாற்றம் செய்துக் கொள்ளலாம்.
கவனிக்க: ப்ளாக்கர் தளத்தில் உள்ள டெம்ப்ளேட்களில் ஏதாவது ஒன்றை பயன்படுத்தினால் தான் இந்த Template Designer வசதியை பயன்படுத்த முடியும். வேறு தளங்களில் இருந்து டெம்ப்ளேட்டை பயன்படுத்தினால் இதனை பயன்படுத்த முடியாது.
http://www.bloggernanban.com/2011/12/11.html
12
Layout பகுதி
Layout பகுதி உங்கள் ப்ளாக்கில் புதிய புதிய கேட்ஜெட்களை (Gadget) வைப்பதற்கும், அதனை ஒழுங்குப்படுத்துவதற்கும் பயன்படுகிறது. இந்த பகுதியில் மாற்றம் செய்வதற்கு கணினி மொழிகள் தெரிந்திருக்க வேண்டிய அவசியமில்லை. இதனைப் பற்றி இப்பகுதியில் பார்ப்போம்.
Layout பகுதிக்கு சென்றால் பின்வருமாறு இருக்கும். அவற்றை ஒவ்வொன்றாக பார்ப்போம்.
Favicon:
Favourites Icon என்பதின் சுருக்கம் தான் Favicon. ஒவ்வொரு தளங்களின் மேலும், முகவரியின் இடது பக்கம் இருக்கும் படம் தான் ஃபேவிகான் (Favicon).
இதனை நமக்கு ஏற்றாற்போல் மாற்றுவதற்கு எளிதாக ப்ளாக்கர் Favicon-ஐ மாற்ற.. என்ற பதிவை பார்க்கவும்.
Navbar:
ப்ளாக்கில் மேலே காணப்படும் Navbar (Navigation Bar)-ன் நிறத்தை மாற்ற Edit என்பதை க்ளிக் செய்து, உங்கள் விருப்பமானதை தேர்வு செய்து Save கொடுங்கள்.
Header:
Header என்பது ப்ளாக்கின் தலைப்பு பகுதி. இங்கு ப்ளாக்கின் பெயரை எழுத்தாகவோ, அல்லது படமாகவோ வைக்கலாம். Header என்பதற்கு அருகில் Edit என்பதை க்ளிக் செய்தால் மேல உள்ள படம் வரும்.
Blog Title – ப்ளாக்கின் தலைப்பு
Blog Description – உங்கள் ப்ளாக் பற்றிய சிறுகுறிப்பு. இங்கு ஏதாவது எழுதலாம் அல்லது வெறுமனே விட்டுவிடலாம்.
Image – தலைப்பு படம். உங்கள் கணினியில் இருந்து நேரடியாகவோ அல்லது இணைய முகவரியைக் கொண்டோ இணைக்கலாம்.
Placement - தலைப்பு படத்தை எப்படி வைக்க வேண்டும்? என்பதை இங்கு தேர்வு செய்ய வேண்டும்.
Behind title and description – படம், (ப்ளாக் தலைப்பு & குறிப்பு) எழுத்துக்கள் இரண்டும் தெரிய இதனை தேர்வு செய்யவும்.
Instead of title and description – படம் மட்டும் தெரிய இதனை தேர்வு செய்யவும்.
Have a description after the image – படமும், அதற்கு கீழே குறிப்பும் தெரிய இதனை தேர்வு செய்யவும்.
அதற்கு கீழே Shrink to fit என்று இருக்கும். உங்கள் படத்தின் அளவு 960 pixel-ஐ தாண்டி இருந்தால் அதனை சுருக்குவதற்கு இதனை தேர்வு செய்யவும்.
Blog Posts:
Blog Posts என்ற பகுதியில் edit என்பதை க்ளிக் செய்தால் மேலுள்ள படம் போல் வரும். அதில் பதிவுகளின் பக்கத்தில் என்னென்ன தோன்ற வேண்டும்? என்பதையும், அதன் வரிசைகளையும் மாற்றி அமைக்கலாம்.
Number of Posts on main page: முகப்பு பக்கத்தில் எத்தனை பதிவுகள் தெரிய வேண்டும்? என்பதை இங்கு தேர்வு செய்யலாம்.
Post page link text: ப்ளாக்கில் Read More வைத்திருந்தால், Read More என்பதற்கு பதிலாக வேறு ஏதாவது வார்த்தைகளை சேர்க்கலாம். உதாரணத்திற்கு “மேலும் படிக்க“.
Post Page Options:
இங்கு உள்ளவற்றில் எவையெல்லாம் ப்ளாக்கில் தெரிய வேண்டும் என நினைக்கிறீர்களோ? அவற்றில் டிக் செய்யுங்கள்.
Arrange Items:
மேலே சேர்த்தவைகளை எந்த வரிசையில் தெரிய வேண்டும் என்பதனை இங்கு ஒழுங்குபடுத்தலாம். எதனை நகர்த்த வேண்டுமோ அதனை க்ளிக் செய்துக் கொண்டே நகர்த்த வேண்டும்.
இவையெல்லாம் முடிந்த பிறகு Save என்பதை க்ளிக் செய்யுங்கள்.
Image Credit: www.ellsworthmedia.com
http://www.bloggernanban.com/2011/12/12.html
13
கேட்ஜட்
கடந்த பகுதியில் Layout பக்கத்தில் உள்ளவற்றில் சிலவற்றை பார்த்தோம். தற்போது அதே பக்கத்தில் உள்ள Gadget-களை பற்றி பார்ப்போம். கேட்ஜட் என்பது நமது ப்ளாக்கில் வைக்கப்படும் சின்ன சின்ன பயன்பாடுகள் ஆகும். இது விட்ஜெட் (Widget) என்றும் அழைக்கப்படும்.
இத்தொடரின் அனைத்து பகுதிகளும் ஒரே பக்கத்தில் இங்கே.
நமது ப்ளாக்கில் கேட்ஜெட்களை எப்படி இணைப்பது? என்று பார்ப்போம்.
Layout பகுதியில் Add a Gadget என்று எங்கெல்லாம் இருக்கிறதோ? அங்கெல்லாம் கேட்ஜட்களை சேர்க்க முடியும். ப்ளாக்கர் தளம் நமக்கென்று சில கேட்ஜட்களை வைத்திருக்கிறது. அவற்றை பயன்படுத்தலாம் அல்லது வெளித்தளங்களில் இருந்தும் கேட்ஜட்களை பயன்படுத்தலாம்.
Add a Gadget என்பதை க்ளிக் செய்தால் பின்வருமாறு வரும். அதில் நமக்கு விருப்பமானவற்றை க்ளிக் செய்து இணைத்துக் கொள்ளலாம்.
பல கேட்ஜட்கள் இருந்தாலும் அவற்றில் முக்கியமானவைகள் சிலவற்றை மட்டும் பார்ப்போம்.
Follow by Email – இந்த கேட்ஜெட்டை வைத்தால் நமது வாசகர்கள் அவர்களின் மின்னஞ்சல் முகவரியை பதிவு செய்வார்கள். பிறகு நாம் புதிய பதிவிடும் போதெல்லாம் அவர்களின் மின்னஞ்சலுக்கு சென்றுவிடும்.
Popular Posts – நமது ப்ளாக்கில் அதிகம் பார்க்கப்பட்ட பதிவுகள் எவை? என்பதை இந்த கேட்ஜட் காட்டும். இதில் ஐந்து பதிவுகள் மட்டும் வைத்தால் போதுமானது.
Blog’s Status – இது நமது ப்ளாக் பக்கங்கள் பார்க்கப்பட்ட எண்ணிக்கையை காட்டும்.
Pages – இது நாம் உருவாக்கிய தனி பக்கங்களைக் காட்டும்.
Search box – நமது ப்ளாக்கில் தேடுவதற்கான தேடுபொறி.
Html/javascript – Html/Javascript நிரல்களை பயன்படுத்த இந்த கேட்ஜட் பயன்படுகிறது. இது மிகவும் முக்கியமான கேட்ஜட் ஆகும். நாம் வெளித்தளங்களில் இருந்து சில கேட்ஜட்களை வைக்கவும் இது பயன்படுகிறது.
Link list - மற்ற தளங்களுக்கு இணைப்பு கொடுக்க இது பயன்படுகிறது.
Blog list – இதுவும் Link List போன்று மற்ற தளங்களுக்கு இணைப்பு கொடுப்பது தான். ஆனால் இதில் மற்ற தளங்களின் சமீபத்திய பதிவையும் காட்டும்.
Labels – நமது பதிவுகளில் பயன்படுத்தியுள்ள குறிச்சொற்களைக் காட்டும். அதிகமான குறிச்சொற்கள் இருந்தால் ஒரு சிலவற்றை மட்டும் தெரியும்படி வைக்கலாம்.
Profile – இது நமது ப்ளாக்கர் சுயவிவர பக்கத்தைக் காட்டும்.
Blog Archieves – இதுவரை நாம் எழுதியுள்ள அனைத்து பதிவுகளையும் காட்டும்.
Follower Gadgets – இதன் மூலம் வாசகர்கள் நமது ப்ளாக்கை பின்தொடர்வார்கள். பிறகு நாம் பதிவிடும் போது அவர்களின் டாஷ்போர்ட் பகுதிக்கு நம்முடைய பதிவி வந்துவிடும்.
கேட்ஜெட்களை சேர்த்தபின் அவைகளை நமது விருப்பப்படி இடம் மாற்றலாம்.
கேட்ஜெட்டை க்ளிக் செய்துக் கொண்டே நகர்த்தினால் அது நகரும். பிறகு நமக்கு விருப்பமான இடத்தில் அதனை வைக்கலாம்.
கேட்ஜட்டை மாற்றம் செய்யவோ, நீக்கவோ விரும்பினால் அதில் Edit என்பதை க்ளிக் செய்து செய்யலாம்.
நீங்கள் மற்ற தளங்களில் இருந்து டெம்ப்ளேட்டை பயன்படுத்தினால், அதில் சில கேட்ஜட்களை நீக்க முடியாது.
Image Credit: www.spiceupyourblog.com
http://www.bloggernanban.com/2011/12/13.html
14
Followers Gadget
நமது ப்ளாக்கிற்கு வரும் வாசகர்கள் நமது பதிவுகளை பின்தொடர்வதற்கு பயன்படுவது Followers Gadget. இதன் மூலம் நாம் புதிய பதிவுகள் இட்ட உடனேயே நமது ப்ளாக்கை பின்தொடர்பவர்களின் டாஷ்போர்டிற்கு வந்துவிடும். அதைப் பற்றி இங்கு பார்ப்போம்.
இத்தொடரின் அனைத்து பகுதிகளும் ஒரே பக்கத்தில் இங்கே.
நமது ப்ளாக்கில் Followers Gadget வைக்க:
ப்ளாக்கர் டாஷ்போர்டிற்கு சென்று Layout பகுதிக்கு சென்று Add a Gadget என்பதை கிளிக் செய்து Followers என்பதை க்ளிக் செய்யுங்கள்.
பிறகு தலைப்பு ஏதாவது கொடுத்துவிட்டு Save என்பதை க்ளிக் செய்யுங்கள். பிறகு உங்கள் ப்ளாக்கில் Followers Gadget தெரியும்.
கவனிக்க: உங்கள் ப்ளாக்கின் மொழியை தமிழ் என்று வைத்தால் Followers Gadget தெரியாது. அதனை ஆங்கிலத்திற்கு மாற்றவும்.
ப்ளாக் மொழியை மாற்ற Blogger Dashboard => Settings => Language and Formatting பகுதிக்கு சென்று Language என்ற இடத்தில் English என்பதை தேர்வு செய்யுங்கள்.
இந்த மொழிமாற்றத்தால் உங்கள் பதிவில் எவ்வித மாற்றமும் ஏற்படாது. பதிவிட்ட தேதி, மாதம், கேட்ஜெட்கள், பின்னூட்ட பகுதி ஆகியவைகளில் உள்ள சில வார்த்தைகள் மட்டும் ஆங்கிலத்தில் வரும்.
மற்ற வலைப்பதிவுகளை பின்தொடர:
நீங்கள் பின்தொடர விரும்பும் பிளாக்கிற்கு சென்று அங்கு Followers Gadget எங்குள்ளது? என்று பார்க்கவும். அதில் Join this site என்பதை க்ளிக் செய்யுங்கள்.
பிறகு வரும் விண்டோவில் வலது புறம் இரண்டு விருப்பங்கள் இருக்கும்.
Follow Publicly - நாம் பின்தொடர்வது அனைவருக்கும் தெரியும்
Follow Privately – நாம் பின்தொடர்வது அந்த ப்ளாக்கை நடத்துபவர்களுக்கு கூட தெரியாது. ஆனால் அந்த ப்ளாக்கில் உள்ள பதிவுகள் நமது டாஷ்போர்டில் தெரியும்.
ஏதாவது ஒன்றை தேர்வு செய்து Follow this blog என்பதை க்ளிக் செய்யுங்கள்.
பிறகு அந்த ப்ளாக்கை நீங்கள் பின்தொடர்ந்துவிட்டீர்கள் என்று சொல்லும். அதில் Done என்பதை க்ளிக் செய்யுங்கள்.
அவ்வளவு தான்! இனி உங்கள் ப்ளாக்கர் டாஷ்போர்டில் நீங்கள் பின்தொடர்ந்துள்ள தளத்தில் புதிய பதிவுகள் வந்த உடனேயே காட்டும்.
கவனிக்க: நீங்கள் பல தளங்களை பின்தொடர்ந்தாலும் சில நேரங்களில் உங்கள் டாஸ்போர்டில் “நீங்கள் எந்த பிளாக்கையும் பின்தொடரவில்லை” என்று காட்டும். அதனை பொருட்படுத்த வேண்டாம். சில மணி நேரங்களுக்கு பிறகு சரியாகிவிடும்.
நீங்கள் பின்தொடரும் ப்ளாக்கை மற்றவர்களுக்கு பரிந்துரை செய்ய:
நீங்கள் பின்தொடர்ந்துள்ள ப்ளாக்கில் Follower Gadget-ல் Sign-In என்று இருந்தால் அதை க்ளிக் செய்து உள்நுழையுங்கள். பிறகு உங்கள் புகைப்படத்தின் கீழே Option என்பதை க்ளிக் செய்து, Invite Friends என்பதை க்ளிக் செய்யுங்கள். பிறகு பின்வரும் விண்டோ வரும்.
அதில் Google என்ற இடத்தில்உங்கள் கூகுள் ப்ளஸ் நண்பர்களின் பட்டியலை காட்டும். நீங்கள் யாருக்கெல்லாம் பரிந்துரை செய்ய விரும்புகிறீர்களோ? அவர்களின் படங்களை க்ளிக் செய்து, வலது புறம் கீழே Send Invitations என்பதை க்ளிக் செய்யுங்கள்.
அல்லது Google என்பதற்கு அருகில் உள்ள Share என்பதை க்ளிக் செய்து, பேஸ்புக், ட்விட்டர் போன்ற பல்வேறு சமூக தளங்களில் பரிந்துரை செய்யலாம்.
அல்லது வலதுபுறம் உங்கள் நண்பர்களின் மின்னஞ்சல் முகவரிகளை கொடுத்தும் பரிந்துரை செய்யலாம்.
நாம் பின்தொடரும் தளத்திலிருந்து விலகுவது பற்றி ப்ளாக்கர் நண்பன் இனி டாட் காமில்.. என்ற பதிவில் பார்க்கவும்.
http://www.bloggernanban.com/2012/01/14.html
15
வடிவமைப்பு வசதிகள்
ப்ளாக் வைத்திருக்கும் அனைவருமே டெம்ப்ளேட் (Template) என்று சொல்லப்படும் நமது ப்ளாக் வடிவமைப்பு அழகாக இருக்க வேண்டும் என நினைப்போம். ப்ளாக்கர் தளமே நமக்காக பல்வேறு டெம்ப்ளேட்களை தருகிறது. அதில் உள்ள டெம்ப்ளேட்கள் நமக்கு பிடிக்கவில்லையெனில் பிற தளங்களில் இருந்து பதிவிறக்கி பயன்படுத்தும் வசதியையும் தருகிறது. அதை பற்றி இந்த பகுதியில் பார்ப்போம்.
ப்ளாக்கர் டாஷ்போர்டில் More Options பட்டனை க்ளிக் செய்து Template என்பதை க்ளிக் செய்யுங்கள்.
Template பகுதியில் உள்ள வசதிகள்:
Backup/Restore - நமது டெம்ப்ளேட்டை பேக்கப் எடுக்கவும், புதிய டெம்ப்ளேட்டை பயன்படுத்தவும் என்ற பட்டன் பயன்படுகிறது. இதனை க்ளிக் செய்தால் பின்வருமாறு வரும்.
இதில் என்ற பட்டனை க்ளிக் செய்து தற்போது நமது ப்ளாக்கில் உள்ள டெம்ப்ளேட்டை பதிவிறக்கம் செய்துக் கொள்ளலாம். பிறகு தேவைப்படும் போது பயன்படுத்தலாம்.
அதற்கு கீழே Choose file என்பதை க்ளிக் செய்து நமது கணினியில் இருக்கும் டெம்ப்ளேட் ஃபைலை தேர்வு செய்து, Upload என்பதை க்ளிக் செய்தால் புதிய டெம்ப்ளேட்டிற்கு மாறிவிடும்.
புதிய டெம்ப்ளேட் மாற்றுவது தொடர்பாக ப்ளாக்கர் டெம்ப்ளேட்டை மாற்றுவது எப்படி? என்ற பதிவில் விரிவாக பார்க்கலாம்.
ப்ளாக்கரில் உள்ள Dynamic Template-களை பற்றி ஏமாற்றத்தைக் கொடுத்த ப்ளாக்கர் புது வசதி என்ற பதிவில் பார்க்கவும்.
டெம்ப்ளேட்டில் மாற்றங்கள் செய்ய:
Live on Blog என்பதற்கு கீழே Customise, Edit HTML என்று இரண்டு பட்டன்கள் இருக்கும்.
Customize என்பதை க்ளிக் செய்தால் Template Designer பகுதிக்கு செல்லும். அதனைப் பற்றி இத்தொடரின் பகுதி-11-ல் பார்த்தோம்.
Edit HTML என்பதை க்ளிக் செய்தால் பின்வருமாறு ஒரு அறிவிப்பு வரும்.
அதாவது HTML பற்றி தெரிந்தால் மட்டுமே இதனை பயன்படுத்தவும் என்று சொல்லும். காரணம் சிறு பிழை செய்தாலே ஏதாவது மாறிவிடும். அதில் Proceed என்பதை க்ளிக் செய்தால் பின்வருமாறு வரும்.
இங்கு HTML-ல் உங்களுக்கு விருப்பமான மாற்றங்களை செய்துக் கொள்ளலாம்.
டெம்ப்ளேட்டில் உள்ள கோடிங் பற்றி தனியாக (தொடர்???)பதிவு எழுதலாம் என்ற எண்ணம் உள்ளது. அதை எப்போது எழுதுவேன்? அல்லது எழுதுவேனா? என்று சரியாக தெரியவில்லை.
மொபைல் டெம்ப்ளேட்:
ப்ளாக்கர் தளங்களை மொபைல்களில் எளிதாக பார்க்க வசதியாக மொபைல் டெம்ப்ளேட் என்பதை அறிமுகப்படுத்தியது. இதை பற்றி ப்ளாக்கரில் புதிய வசதி: Mobile Template என்ற பதிவில் சொல்லியிருந்தேன்.
அதில் உள்ள பட்டனை க்ளிக் செய்து, Yes என்பதை தேர்வு செய்து Save கொடுக்கவும்.
இதில் பல டெம்ப்ளேட்கள் இருக்கும். உங்களுக்கு பிடித்தவற்றை தேர்வு செய்துக் கொள்ளலாம்.
Custom என்பதை மட்டும் தேர்வு செய்ய வேண்டாம். அதை தேர்வு செய்தால் கணினியில் தெரிவது போல தான் மொபைலிலும் தெரியும். பிறகு கஷ்டம் ஆகிவிடும்.
டெம்ப்ளேட் பகுதியில் கீழே Revert to Classic Template இருக்கும். அது ப்ளாக்கரின் பழைய டெம்ப்ளேட்களை பயன்படுத்தும் வசதி. இதனை பயன்படுத்தினால் புதிய வசதிகள் பலவற்றை பயன்படுத்த முடியாது. அதனால் இது தேவையில்லை.
http://www.bloggernanban.com/2012/01/15.html
16
அனைத்து அமைவுகளையும் மாற்ற உதவும் Settings பகுதி
ப்ளாக் பற்றி கிட்டத்தட்ட அனைத்து பகுதிகளையும் பார்த்துவிட்டோம். தற்போது நமது ப்ளாக்கின் அனைத்து அமைவுகளையும் மாற்ற உதவும் Settings பகுதி பற்றி ஒவ்வொன்றாக பார்ப்போம்.
இத்தொடரின் அனைத்துபகுதிகளும் இங்கே ஒரே பக்கத்தில்..
Settings பகுதியில் மொத்தம் ஐந்து பிரிவுகள் இருக்கும்.
1. Basic – அடிப்படை அமைவுகள்
2. Posts and Comments – பதிவு மற்றும் பின்னூட்டங்களின் அமைவுகள்
3. Mobile and Email – மொபைல் மற்றும் மின்னஞ்சல் அமைவுகள்
4. Language and Formatting – மொழி மற்றும் வடிவமைப்பு அமைவுகள்
5. Other – மற்ற அமைவுகள்
Basic:
Blogger Dashboard => Settings பகுதிக்கு சென்றால் பின்வருமாறு வரும். இதில் Basic, Publishing, Permissions என்று மூன்று பகுதிகள் இருக்கும்.
Title – ப்ளாக்கின் தலைப்பு. Edit என்பதை க்ளிக் செய்து எப்போது வேண்டுமானாலும் மாற்றிக் கொள்ளலாம்.
Description - ப்ளாக் பற்றிய சிறு குறிப்பு. Edit என்பதை க்ளிக் செய்து எப்போது வேண்டுமானாலும் மாற்றிக் கொள்ளலாம்.
Privacy - இதில் Edit என்பதை க்ளிக் செய்தால் பின்வருமாறு இரண்டு தேர்வுகள் வரும்
அவைகள் இரண்டிலும் Yes என்றே இருக்கட்டும்.
Publishing
Blog Address – உங்கள் ப்ளாக் முகவரி. எப்போது வேண்டுமானாலும் மாற்றிக் கொள்ளலாம். அடிக்கடி மாற்றுவது நல்லதல்ல.
அதற்கு கீழே Add a Custom Domain என்பதை க்ளிக் செய்து .com, .in, .net போன்ற கஸ்டம் டொமைன்களை முகவரியாக வைக்கலாம். இது பற்றி கற்போம் தளத்தில் கஸ்டம் டொமைன் தொடரில் பார்க்கலாம்.
Permissions
Blog Authors – நம்முடைய ப்ளாக்கில் நாம் மட்டுமில்லாமல் மற்றவர்களையும் பதிவு எழுதவோ, ப்ளாக்கை நிர்வகிக்கவோ செய்யலாம். இதில் உங்கள் பெயரும், மின்னஞ்சல் முகவரியும் இருக்கும். அதற்கு கீழே Add Authors என்பதை க்ளிக் செய்து மற்றவர்களின் மின்னஞ்சல் முகவரியைக் கொடுத்தால் அவர்களுக்கு அழைப்பு சென்றுவிடும்.
அனுப்பப்பட்டவர் அழைப்பிதழை ஏற்றுக் கொண்ட பிறகு பின்வருமாறு இருக்கும்.
அவருக்கு Author என்று கொடுத்தால், அவர் நமது ப்ளாக்கில் பதிவு மட்டும் எழுத முடியும், எழுதிய பதிவை திருத்தம் செய்ய முடியும்.
Admin என்று கொடுத்தால் ப்ளாக்கில் நாம் செய்யும் அனைத்தையும் அவரால் செய்ய முடியும்.
அதற்கு பக்கத்தில் X குறியை க்ளிக் செய்து அவரை ப்ளாக்கில் இருந்து நீக்கிவிடலாம்.
Blog Readers - நம்முடைய ப்ளாக்கை யாரெல்லாம் படிக்கலாம்? என்பதை தேர்வு செய்யும் பகுதி. இதில் Anybody என்பதை தேர்வு செய்யவும்.
http://www.bloggernanban.com/2012/01/16.html
17
பதிவுகள் மற்றும் பின்னூட்டங்கள்
கடந்த பகுதியில் அடிப்படை அமைவுகளைப் (Basic Settings) பார்த்தோம் அல்லவா? தற்போது நம்முடைய பதிவுகள் மற்றும் பின்னூட்டங்கள் தொடர்பான அமைவுகளை மாற்ற உதவும் Posts and Comments பகுதி பற்றி பார்ப்போம்.
Posts:
Show at most – முகப்பு பக்கத்தில் எத்தனை பதிவுகள் தெரிய வேண்டும் என்பதை இங்கு தேர்வு செய்யலாம். (முகப்பில் முழுப்பதிவும் தெரியும்படி வைத்திருந்தால் அதிகபட்சம் இரண்டுக்கு மேல வைக்க வேண்டாம். முகப்பில் பதிவின் சிறுபகுதி மட்டும் தெரியும்படி வைத்திருந்தால் அதிகபட்சம் எட்டு, பத்துக்கு மேல வைக்க வேண்டாம்.)
Post Template – இதில் நாம் ஏதாவது வார்த்தைகளையோ, அல்லது HTML நிரல்கலையோ எழுதிவைக்கலாம். இங்கு நாம் என்ன எழுதுகிறோமோ அது நாம் புதிய பதிவு எழுதும் போது அதில் தானாகவே இருக்கும்.
Showcase images with Lightbox - இது நமது தளத்தில் புகைப்படங்களை Lightbox என்னும் முறையில் பார்க்கும் வசதி. இதை செயல்படுத்த “Yes” என்றும் வேண்டாம் என்றால் “No” என்றும் கொடுக்கவும். (Lightbox பற்றி ப்ளாக்கரில் புதிய பட வசதி – LightBox என்ற பதிவில் பார்க்கவும்.)
Comments:
Comment Location – பின்னூட்ட பெட்டியின் தோற்றத்தை இங்கு தேர்வு செய்யலாம்.
Embedded – பதிவின் கீழே பின்னூட்டப் பெட்டி இருக்கும். (இத்தளத்தில் இருப்பது போல)
Full Page – Post a Comment என்பதை க்ளிக் செய்தால் தனி பக்கத்தில் பின்னூட்ட பெட்டி வரும்.
Pop-up window – Post a Comment என்பதை க்ளிக் செய்தால் Pop-up window-ல் பின்னூட்ட பெட்டி வரும்.
Hide - இதனை தேர்வு செய்தால் யாரும் பின்னூட்டம் இடமுடியாது.
Who can comment? – உங்கள் பதிவுகளுக்கு யாரெல்லாம் பின்னூட்டம் இடலாம் என்பதை இங்கு தேர்வு செய்யலாம்.
Anyone - யார் வேண்டுமானாலும் பின்னூட்டம் இடலாம்.
Registered Users – Google, wordpress, OpenID, AIM போன்றவற்றில் கணக்கு வைத்திருப்பவர்கள் மட்டும் பின்னூட்டம் இடலாம்.
Users with Google Account – Google கணக்கு வைத்திருப்பவர்கள் மட்டும் பின்னூட்டம் இடலாம்.
Only Members of this blog - ப்ளாக்கின்உறுப்பினர்கள் மட்டும் பின்னூட்டம் இடலாம்.
Comment Moderation – பின்னூட்டங்களை மட்டுறுத்தல்.
Always – எப்பொழுதும் பின்னூட்டங்களை நீங்கள் அனுமதித்த பிறகே பிரசுரிப்பதற்கு
Sometimes - பழைய பதிவுகளுக்கு மட்டும் பின்னூட்டங்களை மட்டுறுத்தல் செய்ய
Never – மட்டுறுத்தல் செய்யாமல் பின்னூட்டங்களை உடனடியாக பிரசுரிக்க
Show Backlinks – மற்ற தளங்களில் நமது பதிவிற்கான இணைப்பை கொடுத்திருந்தால் அந்த இணைப்பு (Link) Backlink எனப்படும். “Show” என்று கொடுத்தால் எந்த தளங்களில் இணைப்பு கொடுத்துள்ளார்கள் என்பதை பதிவின் கீழே காட்டும். “Hide” என்று கொடுத்தால் காட்டாது.
Comment Form Message – பின்னூட்டப் பெட்டிக்கு மேலே (சில சமயங்களில் கீழே) ஏதாவது வார்த்தைகளை இணைக்கலாம். உதாரணத்திற்கு “உங்கள் கருத்துக்கள் வரவேற்கப்படுகிறது”.
மாற்றங்கள் செய்தபின் மேலே உள்ள Save Settings என்பதை க்ளிக் செய்ய மறக்காதீர்கள். அதனை க்ளிக் செய்தால் தான் மாற்றங்கள் பதிவாகும்.
http://www.bloggernanban.com/2012/01/17.html
18
மின்னஞ்சல் மூலமாக பதிவிடும் வசதி
நாம் பயணத்தில் இருக்கும் போதோ அல்லது மற்ற சமயங்களிலோ கணினியை அணுக முடியாமல் இருக்கலாம். சில நேரங்களில் ப்ளாக்கர் தளத்தை பார்க்க முடியாமல் இருக்கலாம். அது போன்ற சமயங்களில் மொபைல் மூலமாகவும், மின்னஞ்சல் மூலமாகவும் பதிவிடும் வசதியை ப்ளாக்கர் தந்துள்ளது. அதை பற்றி இங்கு பார்ப்போம்.
Blogger Dashboard => Settings => Mobile and Email பகுதிக்கு சென்றால் பின்வரும் வசதிகள் இருக்கும்.
Mobile:
மொபைல் மூலம் பதிவிடுவதற்கு SMS/MMS வசதி இருக்க வேண்டும். இந்த வசதி நமக்கு தேவையில்லாததால் இது பற்றிய வீடியோ மட்டும் இணைத்துள்ளேன். அதனை பார்க்கவும்.
Email:
Posting using email – இதில் நீங்கள் ரகசிய குறியீடு (எண் அல்லது எழுத்து) கொடுக்க வேண்டும். அதனுடன் சேர்த்து உங்களுக்கென்று தனி மின்னஞ்சல் முகவரி கிடைக்கும். அந்த முகவரிக்கு உங்கள் மின்னஞ்சலில் இருந்து மெயில் அனுப்பினால் அது பதிவாக எடுத்துக் கொள்ளப்படும்.
Publish email immediately – நாம் அனுப்பும் மெயிலை உடனடியாக பிரசுரித்துவிடும்.
Save emails as draft post – நாம் அனுப்பும் மெயிலை பதிவிடாமல் Draft பகுதியில் வைத்திருக்கும்.
Disabled - இந்த வசதியை நிறுத்திவிடும்.
Comment Notification Email - இங்கு உங்கள் மின்னஞ்சல் முகவரியைக் (பத்து முகவரிகள் வரை கொடுக்கலாம்) கொடுத்தால் நமது தளத்தில் பின்னூட்டங்கள் பிரசுரமானதும் நமது மெயிலுக்கு அது பற்றிய செய்தி அனுப்பும்.
Email Posts to - இங்கு உங்கள் மின்னஞ்சல் முகவரியைக் கொடுத்தால் (பத்து முகவரிகள் வரை கொடுக்கலாம்) உங்கள் தளத்தில் பதிவுகள் இட்டதும் அந்த பதிவு உங்கள் மின்னஞ்சல் முகவரிக்கு அனுப்பப்படும். பதிவுகளை Backup எடுப்பதற்கு இது நல்ல வசதியாகும்.
http://www.bloggernanban.com/2012/02/18.html
19
மொழி மற்றும் நேர மண்டலம்
நம்முடைய ப்ளாக் மொழியை தேர்ந்தெடுப்பதற்கும், ப்ளாக்கின் நேர மண்டலத்தை (Time Zone) தேர்ந்தெடுப்பதற்கும் Language and Formatting பகுதி பயன்படுகிறது. இதை பற்றி இங்கு பார்ப்போம்.
Blogger Dashboard => Settings => Language and formatting பகுதிக்கு சென்றால் பின்வரும் வசதிகள் இருக்கும்.
Language:
Language - இது உங்கள் ப்ளாக்கின் மொழியை தேர்ந்தெடுப்பதற்கான வசதி ஆகும். இதில் ஆங்கிலத்தையே தேர்ந்தெடுங்கள். தமிழில் வைத்தால் Followers Gadget வேலை செய்யாது.
இதை ஆங்கிலத்தில் வைப்பதால் பிரச்சனை ஏதும் இல்லை. பதிவுகள், பின்னூட்டங்கள் இட்ட கிழமை, மாதம் போன்ற சில வார்த்தைகள் ஆங்கிலத்தில் இருக்கும், அவ்வளவுதான்!
தமிழில்:
ஆங்கிலத்தில்:
Enable transliteration – உங்கள் ப்ளாக்கில் தமிழ் தட்டச்சு செய்யும் வசதி இல்லையென்றால், தமிழில் பதிவிடுவதற்கு இந்த வசதி பயன்படுகிறது. தமிழ் மட்டுமின்றி மற்ற மொழிகளில் தட்டச்சு செய்யவும் பயன்படுகிறது. இதை பயன்படுத்த Enabled என்பதையும், நீங்கள் விரும்பும் மொழியினையும் தேர்வு செய்யுங்கள்.
பிறகு புதிய பதிவு எழுதும் இடத்தில் ‘அ’ என்று இருக்கும். அதை க்ளிக் செய்து, பதிவெழுதும் பெட்டியில் ஆங்கிலத்தில் டைப் செய்து Space Bar தட்டினால் தமிழில் மாறிவிடும். எழுத்துப் பிழை இருந்தால் Backspace பட்டனை அழுத்தி மாற்றம் செய்யலாம்.
‘அ’ என்பதற்கு பக்கத்தில் உள்ள சிறிய Down Arrow-வை க்ளிக் செய்து மற்ற மொழியினை தேர்வு செய்யலாம்.
Formatting:
Time Zone – நமது ப்ளாக்கின் நேர மண்டலத்தை இங்கு தேர்வு செய்யலாம். இந்திய நேரம் என்றால் (GMT – 5.30) Indian Standard Time என்பதை தேர்வு செய்யுங்கள்.
Date Header Format – பதிவிட்ட காலத்தின் வடிவத்தை இங்கு தேர்வு செய்யலாம். இது பதிவின் தலைப்புக்கு மேலே வரும். சில டெம்ப்ளேட்களில் இது இருக்காது.
Timestamp Format – இதுவும் பதிவிட்ட காலத்தை தான் குறிக்கும். இது பதிவின் தலைப்புக்கு கீழேயோ, அல்லது பதிவிற்கு கீழேயோ வரும். இதில் நாள், கிழமை இருக்குமாறு பார்த்துக் கொள்ளுங்கள்.
சில டெம்ப்ளேட்களில் “பதிவிட்ட நாள்” தலைப்புக்கு அருகே அழகிய வடிவத்தில் இருக்கும். அப்போது timestamp இடத்தில் நேரம் மட்டும் தேர்வு செய்திருந்தால் பிழை காட்டும்.
Comment Timestamp Format – பின்னூட்டங்கள் இட்ட கால வடிவத்தை இங்கு தேர்வு செய்யலாம். இதில் நேரத்துடன் உள்ளதை தேர்வு செய்தால் நல்லது.
மாற்றங்கள் செய்த பிறகு மேலே வலதுபுறம் உள்ள Save Settings என்பதை க்ளிக் செய்யுங்கள்.
http://www.bloggernanban.com/2012/02/19.html
20
சில முக்கிய அமைவுகள்
ப்ளாக்கர் அமைவுகளில் இறுதியாக இருப்பது “Other” பகுதியாகும். சில முக்கிய அமைவுகள் இந்த பகுதியில் இருக்கின்றன. அவற்றைப் பற்றி இங்கு பார்ப்போம்.
Blog Tools:
Export Blog – நமது ப்ளாக்கில் உள்ள பதிவுகள், பின்னூட்டங்களை Backup எடுப்பதற்கு இது பயன்படுகிறது. இதனை க்ளிக் செய்து .xml கோப்பாக பதிவிறக்கிக் கொள்ளலாம்.
Import Blog – நாம் ஏற்கனவே எடுத்திருந்த Backup கோப்பை பயன்படுத்துவதற்கு இது பயன்படுகிறது. ஒரு ப்ளாக்கில் இருந்து பதிவிறக்கியதை புதிய அல்லது வேறு ப்ளாக்கில் பதிவேற்றிக் கொள்ளலாம்.
அவ்வாறு Import செய்தபின் Post பகுதிக்கு சென்று, பதிவுகளை தேர்வு செய்து Publish என்பதை க்ளிக் செய்யுங்கள்.
Delete Blog – உங்கள் ப்ளாக்கை நீக்கிவிடுவதற்கு இது பயன்படுகிறது. அவ்வாறு Delete செய்த ப்ளாக்கை 90 நாட்களுக்குள் திரும்பப் பெறலாம். அதன் பின் முற்றிலுமாக நீக்கப்பட்டுவிடும். மேலும் நீக்கப்பட்ட ப்ளாக் பெயரில் வேறு புதிய ப்ளாக்கை நீங்கள் உருவாக்கலாம். மற்றவர்கள் அந்த பெயரில் உருவாக்க முடியாது.
Delete செய்த ப்ளாக்கை திரும்பப் பெற:
உங்கள் டாஷ்போர்டில் இடதுபுறம் உள்ள Deleted Blogs என்பதை க்ளிக் செய்தால் நீங்கள் Delete செய்த வலைப்பூக்கள் வரும். அதில் Undelete என்பதை க்ளிக் செய்து வலைப்பூவை திரும்பப் பெறலாம்.
Adult Content:
உங்கள் ப்ளாக் வயதுவந்தவர்களுக்கான தளம் என்றால் Yes என்றும், பொதுவானதாக இருந்தால் “No” என்றும் தேர்வு செய்ய வேண்டும். “Yes” என்பதை தேர்வு செய்தால் உங்கள் பிளாக்கிற்கு வாசகர்கள் வரும் போது பின்வரும் எச்சரிக்கை செய்தி காட்டும்.
Google Analytics:
Google Analytics பற்றி ப்ளாக்கரில் Google Analytics-ஐ நிறுவுவது எப்படி? என்ற பதிவில் ஏற்கனவே நாம் பார்த்திருக்கிறோம். முன்பு அதில் நமக்கு கொடுக்கப்படும் நிரலை நம் ப்ளாக்கில் இணைக்க வேண்டும். தற்போது அதற்கு பதிலாக கூகிள் அனாலிடிக்ஸில் உள்ள ID-ஐ இங்கு கொடுத்தால் போதுமானது.
http://www.bloggernanban.com/2012/02/20.html
21
செய்தியோடை - RSS Feed
நம்முடைய தளங்களில் பதியப்படும் புதிய பதிவுகள், கருத்துக்களை உடனடியாக சேகரிப்பதற்கு RSS (Realy Simple Syndication) Feed பயன்படுகிறது. இது தமிழில் செய்தியோடை எனப்படும். அது பற்றிய அமைவுகளை இங்கு பார்ப்போம்.
Blogger Dashboard => Settings => Other பகுதிக்கு சென்றால் அங்கு Site Feed என்னும் பகுதி இருக்கும்.
Allowing Blog Feed – செய்தியோடையை அனுமதிப்பதற்கான அமைவாகும். இதில் None என்பதைத் தவிர எது வேண்டுமானாலும் தேர்வு செய்யலாம். நீங்கள் Feedburner பயன்படுத்தினால் Full என்பதை வைக்க வேண்டாம். சில சமயம் பெரிய பதிவுகளை திரட்டுவதில் பிரச்சனை வரலாம்.
Post Feed Redirect URL – நீங்கள் Feedburner பயன்படுத்தினால் அந்த முகவரியை இங்கு கொடுக்கவும்.
Post Feed Footer – செய்தியோடையில் ஒவ்வொரு பதிவிற்கும் கீழே ஏதாவது எழுத, வைக்க நினைத்தால் அதனை வைக்கலாம். HTML நிரலையும் பயன்படுத்தாலாம். குறிப்பாக விளம்பரங்கள் வைக்கலாம்.
இதனை வைப்பதற்கு Allow Blog Feed பகுதியில் Full என்று இருக்க வேண்டும்.
Rss Enclosure Links – செய்தியோடையில் ஆடியோ, வீடியோ கோப்புகளை இணைப்பதற்கு இது பயன்படுகிறது. இதில் Yes என்று கொடுத்தால் பதிவெழுதும் பக்கத்தில் இந்த வசதி வரும்.
பதிவெழுதும் பக்கத்தில் வலது புறம் Enclosure Links என்று இருக்கும். அங்கு முதல் பெட்டியில் கோப்புகளின் முகவரியை கொடுக்க வேண்டும். இரண்டாம் பெட்டி தானாகவே பூர்ர்த்தியாகிவிடும்.
பிறகு செய்தியோடையில் அது சேர்ந்து விடும். கூகிள் ரீடரில் பார்த்தால் பின்வருமாறு இருக்கும்.
Feedburner இந்த வசதியை எடுத்துக் கொள்ளவில்லை.
Feedburner என்றால் என்ன?
Feedburner என்பதி செய்தியோடைகளை சேகரிப்பதற்கான கூகிள் தளத்தின் வசதியாகும். Feedburner.com முகவரிக்கு சென்று கூகிள் கணக்கு மூலம் உள்நுழைந்து பயன்படுத்தலாம்.
புதிய ப்ளாக்கர் டாஷ்போர்டில் உள்ள அனைத்து அமைவுகளையும் பார்த்துவிட்டோம். சில அமைவுகளுக்கு நாம் பழைய டாஷ்போர்டை பயன்படுத்த வேண்டும். புதிய டாஷ்போர்டில் இல்லாத பழைய டாஷ்போர்டில் உள்ள சில அமைவுகளைப் பற்றி அடுத்த பகுதியில் பார்ப்போம்.
http://www.bloggernanban.com/2012/02/21.html
22
Word Verification
புதிய ப்ளாக்கர் டாஷ்போர்டில் உள்ள கிட்டத்தட்ட அனைத்து வசதிகளையும் பார்த்துவிட்டோம். பழைய டாஷ்போர்டில் உள்ள ஒரு முக்கியமான அமைவு புதிய டாஷ்போர்டில் இல்லை. அதனை பயன்படுத்துவதற்கு நாம் திரும்பவும் பழைய டாஷ்போர்டிற்கு மாற வேண்டும். அது பற்றி இப்பகுதியில் பார்ப்போம்.
Update: தற்போது word Verification வசதி புதிய டாஷ்போர்டில் சேர்க்கப்பட்டுள்ளது. Settings => Posts and Comments பகுதியில் உள்ளது.
முதலில் www.blogger.com என்ற முகவரிக்கு செல்லுங்கள். (draft.blogger.com என்ற முகவரிக்கு அல்ல)
டாஷ்போர்டில் வலதுபுறம் Blogger Options பட்டனை க்ளிக் செய்து, Old Blogger interface என்பதை க்ளிக் செய்யுங்கள். பிறகு பழைய டாஷ்போர்டிற்கு மாறிவிடும்.
அதில் Settings என்பதை க்ளிக் செய்து Comments என்பதை க்ளிக் செய்யுங்கள்.
அங்கு Show Word verification for comments? என்ற இடத்தில் No என்பதை தேர்வு செய்யுங்கள். இல்லையென்றால் வாசகர்கள் நமது பதிவுகளுக்கு கருத்திடும் போது ஒரு படத்தைக் காட்டி அதில் இருக்கும் எழுத்துக்களை டைப் செய்ய சொல்லும். இது வாசகர்களுக்கு சலிப்பைத் தரலாம்.
புதிய டாஷ்போர்டில் இல்லாத வேறு சில வசதிகள் பழைய டாஷ்போர்டில் இருந்தாலும் மற்றவைகள் அவசியமில்லாதது என்பதால் அதனை தவிர்த்துவிட்டேன்.
மீண்டும் புதிய டாஷ்போர்டிற்கு மாற டாஷ்போர்டில் வலதுபுறம் மேலே Try the updated Blogger interface என்பதை க்ளிக் செய்யுங்கள்.
ப்ளாக்கரில் உள்ள வசதிகளை ஓரளவு பார்த்துவிட்டோம். இனி அடுத்து என்ன செய்ய வேண்டும்?
இறைவன் நாடினால் அதனை அடுத்தப் பகுதியில் பார்ப்போம். அதற்குள் நீங்கள் உங்கள் அறிமுகப்பதிவு ஒன்றை பதிவிடுங்கள். அது உங்களைப் பற்றிய அறிமுகமாக இருக்கலாம் அல்லது அதிரடியாக இருக்கலாம். அந்த பதிவைப் படிக்கும் போதே மீண்டும் உங்கள் பிளாக்கிற்கு வாசகர்கள் வருமாறு இருக்க வேண்டும்.
http://www.bloggernanban.com/2012/02/word-verification-22.html
23
ப்ளாக் தொடங்கியாச்சு, அடுத்து?
இது ப்ளாக் தொடங்குவது எப்படி? என்ற தொடரின் 23-ஆம் பகுதி ஆகும். அனைத்து பகுதிகளிலும் ஒரே தலைப்பாக வைத்தால் வாசகர்களுக்கு குழப்பம் ஏற்படும் என்ற நண்பர்களின் ஆலோசனையை ஏற்று தலைப்பு அந்தந்த பகுதிகளில் உள்ளவற்றுக்கு ஏற்றவாறு கொடுக்கிறேன். இனி பதிவிற்கு செல்வோம்.
ப்ளாக் தொடங்கியதும் அறிமுக பதிவு ஒன்றை பதிவிடச் சொன்னேன் அல்லவா? அவ்வாறு பதிவிட்டப்பின் நம்முடைய ப்ளாக்கை அழகுப்படுத்தவும், தேடுபொறிகளில் முன்னிலையில் வரவும் சில காரியங்கள் செய்ய வேண்டும். அவற்றைப் பற்றி ஏற்கனவே எழுதியுள்ளதால் அதற்கான சுட்டி மட்டும் இங்கே தொகுக்கிறேன்.
1. ப்ளாக்கர் டெம்ப்ளேட்டை மாற்றுவது எப்படி?
டெம்ப்ளேட் தேர்ந்தெடுக்கும் போது சிம்பிளாகவும், எளிதில் Load ஆகும்படியுமாக இருக்கட்டும்.
2. ப்ளாக்கின் தலைப்பை மாற்றிவிட்டீர்களா?
உங்கள் ப்ளாக்கை தேடுபொறிகளில் முன்னிலைக்கு கொண்டு வருவதற்கான (Search Engine Optimization) முதல் படி. இதனை அவசியம் செய்யுங்கள்.
3. வாசகர்களை அதிகரிக்க Meta Tags
இதுவும் தேடுபொறிகளில் முன்னிலைக்கு கொண்டு வருவதற்கான வழியாகும்.
4. பிளாக்கரில் Related Posts Widget வைப்பது எப்படி?
ஒவ்வொரு பதிவுகளுக்கும் கீழே அது தொடர்புடைய மற்ற பதிவுகளை காட்டுவதற்கு இந்த Widget பயன்படுகிறது. இதனை வைப்பது மூலம் Pageviews அதிகரிக்கலாம்.
5. பிளாக்கரில் பக்க எண்கள் (Page Numbers)
நமது ப்ளாக்கில் பக்க எண்களை கொடுப்பதற்கான செயல்முறைகள்.
மேலும் செய்ய வேண்டியவைகளைப் பற்றிய பதிவுகள்
6. ப்ளாக்கரில் Navbar-ஐ நீக்குவது எப்படி?
7. ப்ளாக்கில் Read More Button-ஐ வைக்க..
8. எளிதாக ப்ளாக்கர் Favicon-ஐ மாற்ற..
இனி நம்முடைய ப்ளாக்கை மற்றவர்களிடம் பிரபலப்படுத்துவதற்கு என்ன செய்ய வேண்டும் என்று அடுத்த பகுதியில் பார்ப்போம்.
http://www.bloggernanban.com/2012/02/things-to-do.html
24
பதிவு எழுதினால் மட்டும் போதுமா?
பிளாக்கும் தொடங்கியாச்சு, பதிவும் எழுதியாச்சு. அடுத்து என்ன செய்ய வேண்டும்? நாம் பதிவுகள் எழுதுவதே அதனை மற்றவர்கள் படிக்க வேண்டும் என்பதனால் தான். அதனால் அதனை அனைவரிடமும் போய் சேர்வதற்கான வழிவகைகளை செய்ய வேண்டும். எப்படி என்று இப்பகுதியில் பார்ப்போம்.
இது ப்ளாக் தொடங்குவது எப்படி? என்ற தொடரின் 24-ஆம் பகுதி ஆகும்.
நண்பர்களும், உறவினர்களும்:
நமக்கு அதிக ஆதரவு கொடுப்பவர்கள் நண்பர்களும், உறவினர்களும் தான். அதனால் முதலில் அவர்களிடம் உங்கள் பிளாக்கை பற்றி சொல்லுங்கள். அதற்காக அனைவரிடமும் சொல்ல வேண்டாம். நீங்கள் எதைப்பற்றி எழுதுகிறீர்களோ அதில் ஆர்வம் உள்ளவர்களிடமும், இணைய வசதி உள்ளவர்களிடமும் மட்டும் சொன்னால் போதுமானது. பிறகு அவர்கள் உங்கள் ப்ளாக்கைப் பற்றி பின்னூட்டங்களைக் (Feedback) கொடுப்பார்கள்.
திரட்டிகள்:
நம்முடைய பதிவுகள் அதிகமான வாசகர்களிடம் கொண்டு சேர்க்க உதுவுவது திரட்டிகள் ஆகும். ஒவ்வொரு பதிவும் எழுதியதும் மறக்காமல் உங்கள் பதிவுகளை திரட்டி தளங்களில் இணைத்திடுங்கள். திரட்டிகள் நமது தளங்களில் இணைப்பதற்காக ஓட்டுப் பட்டைகள் கொடுக்கும். அதற்காக இருக்கும் எல்லா திரட்டிகளின் ஓட்டுப்பட்டைகளையும் இணைத்துவிடாதீர்கள். பிறகு உங்கள் தளம் திறப்பதற்கு அதிக நேரம் எடுக்கும். குறிப்பிட்ட சில ஓட்டுப்பட்டைகளை மட்டும் வைத்தால் போதும்.
திரட்டிகளைப் பற்றிய பதிவுகள்:
நமது ப்ளாக்கை பிரபலமாக்குவது எப்படி? – 1 (பதிவை பிரபலமாக்குவது பற்றி முழுமையாக அறியவும் இந்த தொடர் உதவும்.)
பிளாக்கர் பிரச்சனைக்கு முழுமையான தீர்வு
சமூக இணையதளங்கள்:
இணையத்தில் உலாவும் பெரும்பாலானவர்கள் அதிகம் இருப்பது பேஸ்புக், ட்விட்டர், கூகுள் ப்ளஸ் போன்ற சமூக இணையதளங்களில் தான். அதனால் அது போன்ற தளங்களில் நமது பதிவுகளைப் பகிர்வதும் சிறந்த வழியாகும். சமூக இணைய தளங்களின் பகிர்தல் பட்டைகளை (Share Buttons) மறக்காமல் இணைத்திடுங்கள். அதன் மூலம் நமது வாசகர்களும் அவர்கள் நண்பர்களிடம் பகிர்வார்கள்.
செய்யக் கூடாத மின்னஞ்சல் முறை:
இணையம் மூலம் நமக்கு நண்பர்களானவர்கள் பலரது மின்னஞ்சல் முகவரிகள் நமக்கு தெரிந்திருக்கலாம். அதற்காக நாம் பதிவிடும் போதெல்லாம் நமக்கு தெரிந்தஅனைவருக்கும் மின்னஞ்சல்கள் அனுப்புவது செய்யக் கூடாத ஒன்றாகும். அப்படி அனுப்புவதனால் வாசகர்களுக்கு சலிப்பு ஏற்படலாம். சில சமயம் உங்கள் மின்னஞ்சல் முகவரியை Spam பகுதியில் சேர்த்துவிடலாம். அப்படி செய்தால் நீங்கள் முக்கியமான மின்னஞ்சல் அனுப்பினாலும் அதனை அவர்கள் படிக்க முடியாமல் போகும். விருப்பமுள்ளவர்கள் மின்னஞ்சல்கள் மூலம் நமது பதிவுகளைப் பெறுவதற்கு தான் “Email Subscription” வசதி உள்ளது. அதனால் அதனை தவிர்ப்பது நலம்.
ஆங்கில தளங்களை பிரபலப்படுத்துவது பற்றி அடுத்த பகுதியில் பார்க்கலாம்.
http://www.bloggernanban.com/2012/03/blog-post_12.html
25
நீங்கள் ஆங்கில தளம் வைத்துள்ளீர்களா?
கடந்த பகுதியில் தமிழ் தளங்களை பிரபலப்படுத்துவது பற்றி பார்த்தோம் அல்லவா? இந்த பகுதியில் ஆங்கில தளங்களை பிரபலப்படுத்துவது பற்றி பார்ப்போம். ஆங்கில தளங்கள் வைத்திருப்பதால் வரும் பலன்களில் ஒன்று, கூகிள் ஆட்சென்ஸ் உள்ளிட்ட விளம்பரங்களை பெற்று, அதன் மூலம் கணிசமாக சம்பாதிக்கலாம்.
இது ப்ளாக் தொடங்குவது எப்படி? என்ற தொடரின் இறுதி மற்றும் 25-ஆம் பகுதி ஆகும்.
ஆங்கில தளம் என்றால் அதற்கான வாசகர் வட்டம் மிகப்பெரியது. பல்வேறு நாடுகளில் உள்ள ஆங்கிலம் தெரிந்த வாசகர்களை நமது பதிவுகள் சென்றடையும். மேலும் தேடுபொறிகளில் இருந்தும் அதிக வாசகர்கள் கிடைப்பார்கள். ஆங்கில தளங்களை பிரபலப்படுத்த கடந்த பதிவில் சொன்ன (திரட்டிகளைத் தவிர) அனைத்து முறைகளும் பயன்படும். மேலும் சில முறைகளை பார்ப்போம்.
Social Bookmarking Sites:
தமிழில் உள்ள திரட்டிகள் போன்று ஆங்கிலத்திலும் பல தளங்கள் உள்ளன. அவைகள் Social Bookmarking Sites எனப்படும். அந்த தளங்களில் உங்கள் பதிவுகளை பகிர்ந்துக் கொண்டால் அதிக வாசகர்கள் உங்கள் தளத்திற்கு வருவார்கள். பல்வேறு தளங்கள் இருந்தாலும் அவற்றில் முக்கியமான சிலவற்றை மட்டும் இங்கு பட்டியலிடுகிறேன்.
www.stumbleupon.com/
www.digg.com/
www.reddit.com/
www.delicious.com/
Social Networking Sites:
கடந்த பகுதியில் சொன்னது போல, சமூக வலைத்தளங்கள் நமது பிளாக்கை பிரபலப்படுத்த பெரிதும் உதவுகின்றன. அவற்றில் முக்கியமான சிலவற்றை இங்கு பகிர்கிறேன்.
Google Plus+
MySpace
Bloggers (தகவல்: சகோ. சம்பத் குமார்)
IndiBlogger
Social Bookmarking தளங்களில் நாம் பதிவுகளை பகிர்ந்தால் போதும். ஆனால் Social Networking தளங்களில் நாம் அதிக நண்பர்களை பெற்றிருக்க வேண்டும். அப்போது தான் அதிக வாசகர்கள் நமது தளத்திற்கு வருவார்கள்.
Online Forums:
Forums எனப்படும் தளங்கள் இணையத்தில் அதிகம் உள்ளன. அங்கு பயனாளர்கள் தங்களுடைய சந்தேகங்களை பகிர்ந்துக் கொள்வார்கள். பதில் தெரிந்தவர்கள் பதில் அளிப்பார்கள்.மேலும் தங்கள் கருத்துக்களையும் பகிர்ந்துக் கொள்வார்கள். நீங்கள் எதை பற்றி எழுதுகிறீர்களோ அது தொடர்பான Forum தளங்களை இணையத்தில் தேடி அதில் இணைந்துக் கொள்ளலாம். அங்கு உங்கள் தள முகவரியை பகிர்வதால் அங்கிருந்தும் சில வாசகர்கள் வருவார்கள்.
++++++++++++++++++++++++++++++++++++++++++++++++++++++++++++++++++++++
கூகிள் ஆட்சென்ஸ் பற்றி இறைவன் நாடினால் தனி பதிவாக பிறகு பதிவிடுகிறேன்.
ப்ளாக் பற்றிய சில அடிப்படைத் தகவல்களை ஓரளவு பகிர்ந்துவிட்டேன் என நம்புகிறேன். இதுவரை பொறுமையுடன் தொடர்ந்து படித்து வந்த அனைவருக்கும் நன்றி!
தொடர் முற்றும். மற்றவை தொடரும்…..
http://www.bloggernanban.com/2012/03/blog-post_26.html
26
ப்ளாக்கில் ஆடியோ ஃபைல்களை இணைக்க..
சில தளங்களுக்கு சென்றால் பின்னணியில் இசை ஒலிப்பதை கேட்கலாம். அது போன்று நமது தளத்திலும் ஆடியோ ஃபைல்களை இணைப்பது எப்படி? என்று இந்த பதிவில் காண்போம். அவ்வாறு இணைப்பதற்கு Embed என்ற முறை பயன்படுத்தப்படுகிறது.
ஆடியோ ஃபைல்களை ஒலிக்க வைக்க:
*முதலில் உங்களுடைய ஆடியோ ஃபைலை, இலவசமாக ஃபைலை upload செய்ய அனுமதிக்கும் தளங்களில் (உதாரணத்திற்கு, கூகிள் சைட்ஸ்) upload செய்துக் கொள்ளுங்கள். பிறகு அந்த ஆடியோவின் முகவரியை எடுத்து வைத்துக் கொள்ளுங்கள். அந்த முகவரி .mp3, .wav, அல்லது .midi என்று முடிய வேண்டும்.
*நமக்கு விருப்பமான பாடல்களை அல்லது ஒலி கோப்புகளை நமது தளத்தில் sidebar-ல் ஒலிக்க செய்ய கீழுள்ள Code-ஐ பயன்படுத்தவும்.
<embed flashvars=”audioUrl=https://sites.google.com/site/guide4bloggers/bnfiles/01TitleTrack.mp3” height=”27″ quality=”best” src=”http://www.google.com/reader/ui/3523697345-audio-player.swf” type=”application/x-shockwave-flash” width=”400″></embed>
மேலுள்ள code-ல் உங்களுக்கு ஏற்றவாறு மாற்றங்கள் செய்ய,
width – என்ற இடத்தில் உங்களுக்கு ஏற்றவாறு அகலத்தின் அளவை மாற்றலாம்.
height – என்ற இடத்தில் உங்களுக்கு ஏற்றவாறு உயரத்தின் அளவை மாற்றலாம்.
audioUrl – என்ற இடத்தில் உங்கள் ஆடியோ ஃபைலின் முகவரியை கொடுக்கவும்.
மேலே நான் கொடுத்துள்ள Code-ன் Output பின்வருமாறு இருக்கும்.
பதிவில் இணைக்க:
பதிவெழுதும் போது மேலுள்ள code-ஐ HTML mode-ல் வைத்து paste செய்து மீண்டும் Compose Mode-ற்கு மாறிக் கொள்ளலாம்.
பின்னணியில் ஒலிக்கச் செய்ய:
பின்னணியில் பாடல்கள் போன்ற ஆடியோ ஃபைல்களை ஒலிக்கச் செய்ய
<head>
என்ற Code-ஐ தேடி அதற்கு பின்னால், பின்வரும் Code-ஐ paste செய்யவும்.
<embed autostart="true" height="0" loop="true" src="https://sites.google.com/site/guide4bloggers/bnfiles/01TitleTrack.mp3" width="0"/>
* loop – என்ற இடத்தில், பாடல்கள் திரும்ப, திரும்ப ஒலிக்கச் செய்ய “true” என்றும், ஒருமுறை மட்டும் ஒலிக்கச் செய்ய “false” என்றும் கொடுக்கவும்.
* src – என்ற இடத்தில் உங்கள் ஆடியோ ஃபைலின் முகவரியை கொடுக்கவும்.
பின்னணியில் இசை ஒலிப்பதால் வாசகர்களுக்கு சலிப்பு ஏற்படலாம்.
பதிவில் வீடியோக்களை இணைப்பதுபற்றி விரிவாகக் காண ப்ளாக்கரில் வீடியோவை இணைப்பது எப்படி? என்ற பதிவை பார்க்கவும்.
http://www.bloggernanban.com/2010/11/how-to-add-music-in-blogger.html
27
ப்ளாக்கரில் வீடியோவை இணைப்பது எப்படி?
சமீப பதிவில் நமது ப்ளாக்கில் ஆடியோ ஃபைல்களை இணைப்பது பற்றி பார்த்தோம் அல்லவா? இந்த பதிவில் நமது கணினியில் இருக்கும் வீடியோக்களை அல்லது யூடியூப் (Youtube) வீடியோக்களை நமது பதிவில் இணைப்பது எப்படி? என்று பார்ப்போம்.
தற்போது வீடியோக்களை பதிவில் இணைக்கும் முறையை எளிமைப்படுத்தியுள்ளது ப்ளாக்கர் தளம்.
முதலில் உங்கள் ப்ளாக்கர் தளத்தின் புதிய பதிவிடும் (New Post) பக்கத்திற்கு செல்லுங்கள்.
அங்கு Insert a Video என்ற பட்டன் இருக்கும்(படத்தை பார்க்கவும்). அதனை க்ளிக் செய்யுங்கள். (படங்களை பெரிதாக காண, படங்கள் மீது க்ளிக் செய்யவும்.)
க்ளிக் செய்த பிறகு வரும் Window-ல் மூன்று Options வரும்.
1. Upload
2. From YouTube
3. My YouTube Videos
1. Upload
உங்கள் கணினியில் உள்ள வீடியோக்களை இணைக்க இடது புறம் உள்ள Upload என்பதை தேர்வு செய்து, Browse என்பதை க்ளிக் செய்து, உங்கள் வீடியோவை தேர்வு செய்யுங்கள். பிறகு கீழே உள்ள Upload பட்டனை க்ளிக் செய்யுங்கள். பிறகு உங்கள் வீடியோ Upload ஆகத் தொடங்கும். உங்கள் வீடியோவின் கொள்ளளவை(Memory) பொறுத்து பதிவேற்றம் ஆக நேரம் ஆகும்.
2. From YouTube
யூட்யூப் வீடியோக்களை பதிவில் இணைக்க இரண்டாவதாக இருக்கும் From YouTube என்பதை தேர்வு செய்துக் கொள்ளுங்கள். பிறகு வரும் தேடுபொறியில் குறிச்சொற்களை இட்டு Search Videos என்பதை க்ளிக் செய்யுங்கள். நீங்கள் இட்ட குறிச்சொற்கள் தொடர்பான பல்வேறு Youtube வீடியோக்களை அது காட்டும். உங்களுக்கு விருப்பமான வீடியோவை க்ளிக் செய்து, கீழே உள்ள Select பட்டனை க்ளிக் செய்யுங்கள். பிறகு அந்த வீடியோ உங்கள் பதிவில் இணைந்துவிடும்.
3. My YouTube Videos
மூன்றாவதாக உள்ள My YouTube Videos என்பதை க்ளிக் செய்தால் நீங்கள் உங்கள் யூட்யூப் கணக்கில் பதிவேற்றம் செய்துள்ள வீடியோக்களின் தொகுப்பை காட்டும். உங்களுக்கு தேவையான வீடியோவை தேர்வு செய்து, கீழே உள்ள Select பட்டனை க்ளிக் செய்யுங்கள். பிறகு அந்த வீடியோ உங்கள் பதிவில் இணைந்துவிடும்.
யூட்யூப் வீடியோக்களை இணைக்க – வழி 2:
நாம் யூடியூப் தளத்தில் பார்க்கும் வீடியோக்களை வலைப்பதிவுகளில் இணைப்பதற்கான வசதியை அந்த தளமே தருகிறது. நீங்கள் யூட்யூபில் பார்க்கும் வீடியோவுக்கு கீழே Embed என்ற பட்டன் இருக்கும். அதை க்ளிக் செய்தால் அந்த வீடியோவிற்கான Code உருவாகும். அதனை Copy செய்து நமது ப்ளாக்கில் Paste செய்ய வேண்டும். அந்த வீடியோ நமது ப்ளாக்கில் தெரியும்.
**வீடியோவின் அளவை மாற்ற அந்த Code-ல் உள்ள Width, Height என்ற இடத்தில் நமக்கு தேவையான அளவை மாற்றிக் கொள்ளலாம்.
*Width – அகலம்
*Height – உயரம்
http://www.bloggernanban.com/2010/12/how-to-add-videos-in-blogger.html
28
வலைப்பதிவுகளில் Read More கொண்டு வருவது எப்படி?
நம்மில் பலர் நம்முடைய வலைப்பதிவுகளின் முதல் பக்கத்தில் (Home Page) ஐந்து அல்லது பத்திற்கு மேற்பட்ட பதிவுகளை கொண்டுவர நினைப்போம். ஆனால் அப்படி செய்தால் முதல் பக்கத்தின் நீளம் அதிகமாகிவிடும். அதை குறைக்க உதவுவது தான் Read More Option. அதை எப்படி செய்வது என்று பார்ப்போம்.
நம்முடைய ஒவ்வொரு பதிவுகளை முதல் பக்கத்தில் முழுவதும் பிரசுரிக்காமல், சில பத்திகளை மட்டும் பிரசுரித்து, முழுவதும் படிக்க அந்த பதிவை க்ளிக் செய்தால் முழு பதிவையும் படிக்குமாறு வைக்க உதவுகிறது Read More Option.
புதிய பதிவுகளை எழுதும் பக்கத்தில் சென்று பதிவுகளை எழுதி முடித்திடுங்கள். எழுதி முடித்த பின் எந்த பகுதி வரை முதல் பக்கத்தில் தெரிய வேண்டுமோ அந்த இடத்தில் Cursor-ஐ வைத்து, மேலே இருக்கும் பட்டன்களில் Jump Break என்ற பட்டனை அழுத்துங்கள். உடனே ஒரு கோடு நீங்கள் Cursor-ஐ வைத்த இடத்தில் தெரியும். பிறகு Publish Post என்ற பட்டனை அழுத்தவும்.
அவ்வளவு தான்.. இனி உங்கள் வலைப்பதிவுகளின் முதல் பக்கத்தின் நீளம் அதிகமாகாமல் அதிக பதிவுகளை தெரிய வைக்கலாம்.
வேர்ட்ப்ரஸ் தளத்தில் Jumb Break என்ற பட்டனுக்கு பதிலாக More என்ற பட்டன் இருக்கும்.
http://www.bloggernanban.com/2010/09/read-more.html
29
எளிதாக ப்ளாக்கர் Favicon-ஐ மாற்ற..
Favourites Icon எனப்படும் Favicon-ஐ ப்ளாக்கரில் மாற்றுவது எப்படி? என்று ஏற்கனவே நாம் பார்த்தோம். தற்பொழுது அதனை எளிதாக மாற்றும் வசதியை ப்ளாக்கர் தளம் அறிமுகப்படுத்தியுள்ளது. அதனை இங்கு பார்ப்போம்.
ஃபேவிகானை எளிதாக மாற்ற..
1. Blogger Dashboard=>Design=>Page Elements பக்கத்திற்கு செல்லுங்கள்.
2. அங்கு Navbar என்பதற்கு மேலே இடது புறம் Favicon என்று Gadget-ஆக இருக்கும். அதில் Edit என்பதை க்ளிக் செய்து உங்கள் கணினியில் உள்ள நீங்கள் Favicon-ஆக வைக்க நினைக்கும் படத்தை தேர்வு செய்யவும்.
3. பிறகு save என்பதை க்ளிக் செய்யவும்.
உங்கள் விருப்பமான படம் Favicon-ஆக வந்துவிடும்.
கவனிக்க:
** .ico Format-ல் உள்ள படங்களை மட்டும் தான் ஃபேவிகானாக வைக்க முடியும்.
jpg, jpeg படங்களை .ico Format-ஆக மாற்ற:
1.அந்த படத்தின் மீது Right க்ளிக் செய்து, Properties என்பதை க்ளிக் செய்யவும்.
2. General என்ற tab-ல் ஃபைலின் பெயர் .jpg அல்லது .jpeg Format-ல் இருக்கும். அதனை .jpg, .jpeg என்பதற்கு பதிலாக .ico என [உதாரணத்திற்கு filename.ico] பெயர் மாற்றம் செய்து OK என்பதை க்ளிக் செய்யவும்.
3. ஓகே கொடுத்தபின் “If you change a filename extension, the file might became unusable. Are you Sure you want tochange it?” என்று கேட்கும். “Yes” என்பதை தேர்வு செய்யவும்.
தற்போது உங்கள் படம் .ico Format-ற்கு மாறிவிடும்.
** நீங்கள் தேர்வு செய்யும் படம் 10KB-குள் இருக்குமாறு பார்த்துக் கொள்ளுங்கள். அதற்கு மேலானவற்றை ப்ளாக்கர் ஏற்றுக் கொள்ளாது.
இது பற்றிய ப்ளாக்கரின் அறிவிப்பு:
Blogger in Draft: Customize Your Favicon
http://www.bloggernanban.com/2011/06/favicon.html
30
இப்படியும் படிக்கலாம்! (Dynamic Views)
ப்ளாக்கர் தளம் கடந்த மார்ச் 31-ஆம் தேதி அட்டகாசமான வசதியை அறிமுகப்படுத்தியுள்ளது. உங்கள் ப்ளாக்கை நீங்கள் விதவிதமான டிசைன்களில் பார்க்கலாம், படிக்கலாம். இதற்கு Dynamic Views என பெயரிட்டுள்ளார்கள்.
தற்போது ஐந்து வித டிசைன்களை அறிமுகப்படுத்தியுள்ளார்கள்.
1. Flip Card
2. Mosaic
3. Sidebar
4. Snapshot
5. Timeline
கீழே உள்ள படங்களை பாருங்கள்: (படங்களை பெரிதாக காண படங்களின் மேல் க்ளிக் செய்யவும்)
1. Flip Card View
2. Mosaic View
3. Sidebar View
4. Snapshot View
5.Timeline View
உங்கள் ப்ளாக்கையும் இவ்வாறு காண வேண்டுமா?
Browser-ல் உங்கள் ப்ளாக் முகவரியுடன் /view என்பதனையும் சேர்த்து டைப் செய்யவும். உதாரணத்திற்கு,
http://bloggernanban.blogspot.com/view
இதற்கு நீங்கள் இரண்டு விசயங்களை செய்ய வேண்டும்:
1. Blogger Dashboard => Settings => Site Feed பக்கத்தில், Allow Blog Feeds என்பதில் None என்று இருக்க கூடாது. அப்படி இருந்தால் அதை மாற்றவும்.
2. Settings => Formatting பக்கத்தில் Enable Dynamic Views என்பதில் “Yes” என்பதை தேர்வு செய்திருக்க வேண்டும்.
இந்த வசதியை டெம்ப்ளேட்டாக நிரந்தரமாக வைக்கும் வசதியை (வழக்கம் போல) விரைவில் அறிமுகப்படுத்தப் போவதாக ப்ளாக்கர் தளம் கூறியுள்ளது.
இது பற்றிய முழு விவரம்: Fresh new perspectives for your blog
http://www.bloggernanban.com/2011/05/dynamic-views.html
31
ஏமாற்றத்தைக் கொடுத்த ப்ளாக்கர் புது வசதி
ப்ளாக்கர் தளம் தனது டாஷ்போர்ட் தோற்றத்தை மாற்றியுள்ளது அனைவருக்கும் தெரியும். நம்முடைய ப்ளாக்கை விதவிதமாக பார்க்கும் வசதியை அறிமுகப்படுத்தவுள்ளதாக இப்படியும் படிக்கலாம்! (Dynamic Views) என்ற பதிவில் பார்த்தோம். தற்போது அந்த வசதியை அறிமுகப்படுத்திவிட்டது.
இந்த வசதி மூலம் நமது தளத்தை ஏழு விதமாக பார்க்கலாம். அவைகள்,
Classic, FlipCard, Magazine, Mosaic, Sidebar, Snapshot, TimeSlide
இந்த புதிய வசதியை ஆக்டிவேட் செய்ய, Blogger Dashboard => Template பகுதிக்கு செல்லுங்கள்.
அங்கு Dynamic Views என்ற பகுதியில் ஏழு டிசைன்களும் இருக்கும். அவற்றில் ஏதாவது ஒன்றை க்ளிக் செய்யுங்கள்.
அந்தந்த டிசைன்களின் preview காட்டும். அதில் உங்களுக்கு பிடித்ததை தேர்ந்தெடுத்து, Apply to Blog என்பதை க்ளிக் செய்யுங்கள்.
அவ்வளவுதான்! இனி உங்கள் ப்ளாக் புதிய தோற்றத்தில் காட்சி அளிக்கும்.
புதிய வசதியை ஆக்டிவேட் செய்த பிறகு, அது பிடிக்காமல் பழைய டெம்ப்ளேட்டை பயன்படுத்த நினைத்தால்,
அதே Template பக்கத்தில் மேலே Customize என்னும் பட்டனை க்ளிக் செய்யுங்கள்.
பிறகு வரும் பக்கத்தில் Revert To Previous Template என்பதை க்ளிக் செய்யுங்கள். உங்கள் டெம்ப்ளேட் பழைய நிலைக்கு மாறிவிடும்.
இதனை தற்போது பயன்படுத்த வேண்டாம். ஏனெனில் இந்த புது வசதியில் சில குறைகள் இருக்கின்றன.
1. Sidebar-ல் நாம் சேர்த்துள்ள எந்த gadgets-ம் தெரியவில்லை.
2. Rss Feed-ஐ நாம் முழுவதுமாக வைக்க வேண்டும். இல்லையெனில் Read More-ஐ க்ளிக் செய்தாலும் அதனையே காட்டுகிறது. முழு பதிவையும் காட்டுவதில்லை.
3. Load ஆக அதிக நேரம் எடுக்கிறது.
4. நீங்கள் எந்த டிசைனை தேர்ந்தெடுத்தாலும், வாசகர்கள் தமக்கு பிடித்தவாறு பார்க்க வசதியாக ப்ளாக் மேலே இடதுபுறம் டிசைன்களின் பெயர்கள் Drop Down முறையில் இருக்கிறது. ஆனால் அந்த எழுத்துக்கள் தெரியவில்லை.
5. இவைகள் எல்லாவற்றையும்விட ஓட்டு பட்டைகள் தெரிவதில்லை.
ஆனால் வி…..ரை…..வி…..ல் இதனை ப்ளாக்கர் சரி செய்துவிடும் என்று நம்புகிறேன். மேலே சொன்ன பிரச்சனைகளில் முதல் இரண்டை பிளாக்கருக்கு சொல்லியிருக்கிறேன். நீங்களும் அவர்களுக்கு இதனை பற்றி சொல்ல நினைத்தால் இங்கு க்ளிக் செய்து சொல்லவும்.
http://www.bloggernanban.com/2011/09/enable-dynamic-views-ion-blogger.html
32
வேண்டாம் விட்ஜியோ (widgeo Counter)
நம்முடைய வலைப்பதிவை எத்தனை பேர் பார்க்கிறார்கள்? எங்கிருந்தெல்லாம் வந்திருக்கிறார்கள்? எந்த பதிவை அதிகம் படித்திருக்கிறார்கள்? போன்றவற்றை தெரிந்துக் கொள்ள பயன்படுவது Stats Counter. இந்த வசதியை பல தளங்கள் தருகின்றன. அவற்றில் நான் அதிக வலைப்பதிவுகளில் கண்ட ஒன்று “விட்ஜியோ (Widgeo Counter)”. ஆனால் Widgeo Counter-ஐ பயன்படுத்துவதால் ஏற்படும் ஒரு விஷயத்தை பலர் தெரிந்திருக்கிறார்களா? என்று தெரியவில்லை.
எந்த தளத்தில் Widgeo Counter நிறுவப்பட்டுள்ளதோ, அந்த தளத்தை படிக்கும் பொழுது எதையாவது க்ளிக் செய்தால் திடீரென்று ஒரு Pop-Up window வந்துவிடுகிறது. அதில் விளம்பரம் வருகிறது.
அப்படி வரும் விளம்பரத்தால் படிப்பவர்களுக்கு அலுப்பு ஏற்படலாம். அதனால் விட்ஜியோ அல்லாத வேறு Stats Counter-ஐ பயன்படுத்துவது நன்று.
சில மாற்று Stats Counter-கள்:
http://google.com/analytics
http://histats.com
http://statcounter.com
http://flagcounter.com
http://24counter.com
இது என்னுடைய எண்ணம் தான். இது பற்றிய உங்கள் கருத்துக்களையும் பதிவு செய்யலாம்… Update: பல தமிழ் தளங்களில் இது இருப்பதால் மீள்பதிவு செய்துள்ளேன்.
http://www.bloggernanban.com/2010/09/widgeo-counter.html
33
ப்ளாக்கரில் Google Analytics-ஐ நிறுவுவது எப்படி?
கடந்த பதிவில் சொன்னது போல், நம்முடைய வலைப்பதிவை எத்தனை பேர் பார்க்கிறார்கள்? எங்கிருந்தெல்லாம் வந்திருக்கிறார்கள்? எந்த பதிவை அதிகம் படித்திருக்கிறார்கள்? போன்றவற்றை தெரிந்துக் கொள்ள பயன்படுவது Stats Counter. அந்த வசதியை பல தளங்கள் தந்தாலும் அவற்றில் முக்கியமானது கூகிளின் Analytics.
Goole Analytics-ஐ நம் தளத்தில் நிறுவுவது எப்படி என்று இந்த பதிவில் பார்ப்போம்.
1. முதலில் Google.com/analytics சென்று உங்கள் கூகிள் கணக்கு மூலம் உள்நுழையவும்.
2. Sign Up என்ற பட்டனை க்ளிக் செய்யவும்.
3. உங்கள் தளத்தின் முகவரி, கணக்கு பெயர், நாடு ஆகிய தகவல்களை கொடுத்து Continue பட்டனை அழுத்தவும்.
4. உங்கள் முதல் மற்றும் கடைசி பெயர், நாடு ஆகிய தகவல்களை கொடுத்து Continue பட்டனை அழுத்தவும்.
5. Terms of service பக்கத்தின் கீழே உள்ள Check Box-ஐ க்ளிக் செய்து, Create New Account பட்டனை க்ளிக் செய்யவும்.
6. உங்கள் தளத்திற்கான பிரத்யேகமான Code-ஐ அது கொடுக்கும். அதனை Copy செய்து கொள்ளுங்கள். பிறகு Save and Finish என்ற பட்டனை அழுத்தி Save செய்யவும்.
7. பிறகு Blogger தளத்தில் Blogger Dashboard=>Design=>Edit Html செல்லவும்.
Download Full Template என்பதை கிளிக் செய்து ஒரு காப்பி எடுத்து வைத்து கொள்ளுங்கள். நாம் டெம்ப்ளேட்டில் மாற்றம் செய்யும் போது தவறு ஏதாவது ஏற்பட்டால் மீண்டும் அதை Upload செய்து கொள்ளலாம்.
8. பிறகு Cntrl+F அழுத்தி </head>
என்பதை தேடவும். தேடிய பின் அதற்கு மேலே ஏற்கனவே Copy செய்து வைத்திருந்த Code-ஐ Paste செய்யவும்.
பிறகு Save Template என்பதை க்ளிக் செய்யவும்.
9. பிறகு மீண்டும் google.com/analytics தளத்திற்கு செல்லவும்.
அங்கு உங்கள் தளத்தின் தகவல்களின் வலதுபுறம் உள்ள Edit என்ற பட்டனை அழுத்தவும்.
10. பிறகு Check Status என்பதை க்ளிக் செய்யவும்.
11. பிறகு Save and Finish என்ற பட்டனை அழுத்தவும்.
அவ்வளவு தான்… இனி உங்கள் ப்ளாக்கின் நிலவரங்களை நீங்கள் google analytics மூலம் அறிந்துக் கொள்ளலாம்.
http://www.bloggernanban.com/2010/09/google-analytics.html
34
ப்ளாக்கர் நண்பன் இனி டாட் காமில்..
அன்பு நண்பர்களே! அருமை சகோதரிகளே! ப்ளாக்கர் நண்பன் தளம் தற்போது டாட் காமிற்கு மாற்றப்பட்டுள்ளது. இனி http://bloggernanban.blogspot.com என்ற முகவரிக்கு பதிலாக www.bloggernanban.com என்ற புதிய முகவரியில் இயங்கும் என்பதை மகிழ்ச்சியுடன் தெரிவித்துக் கொள்கிறேன்.
புதிய டொமைனுக்கு மாறினால் ஏற்படும் பிரச்சனைகளில் ஒன்று, நீங்கள் பதிவிட்டு சில மணி நேரம் கழித்தே நமது ப்ளாக்கை பின்தொடர்பவர்களின் டாஷ்போர்டில் தெரியும்.அதனை சரி செய்வதற்கு உங்கள் ப்ளாக்கை பின்தொடர்பவர்கள் ஒருமுறை Follower Gadget-ல் Unfollow செய்துவிட்டு மீண்டும் பின்தொடர வேண்டும்.
ப்ளாக்கர் நண்பன் தளத்தை பின்தொடர்பவர்களும் சிரமம் பார்க்காமல் இதனை செய்யுமாறு அன்புடன் கேட்டுக் கொள்கிறேன். அதை எப்படி செய்வது? என்று பார்ப்போம்.
முதலில் Follower Gadget-ல் கீழே Sign-in என்பதை க்ளிக் செய்யுங்கள்.
பிறகு நீங்கள் எந்த கணக்கை கொண்டு பின்தொடர்ந்தீர்களோ? அதனை க்ளிக் செய்யுங்கள். (அதிகமானோர் கூகிள் மூலம் தான் பின்தொடர்ந்திருப்பீர்கள். ஆம் என்றால் கூகிள் என்பதை க்ளிக் செய்யுங்கள்.
பிறகு கூகிள் பயனர் பெயரையும், கடவுச்சொல்லையும் கேட்கும். அதனை கொடுத்து Sign in என்பதை க்ளிக் செய்யுங்கள்.
பிறகு Follower Gadget-ல் பின்வருவது போல இருக்கும். அதில் Options என்பதை க்ளிக் செய்து, Site Settings என்பதை க்ளிக் செய்யுங்கள்.
பிறகு Stop following this site என்பதை க்ளிக் செய்யுங்கள்.
பிறகு மீண்டும் stop following என்பதை க்ளிக் செய்யுங்கள்.
அதனை க்ளிக் செய்தவுடன் அந்த ப்ளாக்கை பின்தொடர்வது நிறுத்தப்படும்.
இனி மீண்டும் பின்தொடர, முதல் படத்தில் உள்ளது போல Follower Gadget கீழே உள்ள Sign in என்பதை க்ளிக் செய்யுங்கள்.
பிறகு Follow this blog என்பதை க்ளிக் செய்யுங்கள்.
பிறகு Done என்பதை க்ளிக் செய்யுங்கள்.
அவ்வளவு தான்! நீங்கள் ப்ளாக்கை பின்தொடர ஆரம்பித்துவிட்டீர்கள். இனி பதிவுகள் உடனடியாக உங்கள் டாஷ்போர்டில் வரும்.
கவனிக்க: உங்கள் ப்ளாக்கை டாட் காமிற்கு மாற்றுவதனால் உங்கள் தளத்தின் தரம் உயரப்போவதில்லை. உங்களுடைய எழுத்துக்களின் தரத்திற்கே மதிப்பு அதிகம். நான் மாறியதற்கு காரணம் ஒரு ஆசை, அவ்வளவு தான்!!!
உங்களுக்கு டொமைன் மாறுவதற்கு விருப்பம் இருந்தால் பிளாக்கரில் டொமைன் வாங்குவது எப்படி? என்ற பதிவை பார்க்கவும்.
http://www.bloggernanban.com/2011/12/blog-post_19.html
35
பிளாக்கரில் டொமைன் வாங்குவது எப்படி?
நேற்று இலவச ப்ளாக்ஸ்பாட் முகவரியில் பிளாக்கர் செய்த மாற்றத்தினால் பதிவர்கள் பலர் .com, .net போன்ற கஸ்டம் டொமைன் (Custom Domain) வாங்குவது பற்றி யோசித்து வருகிறார்கள். நான் ப்ளாக்கர் நண்பன் தளத்திற்கு டொமைன் வாங்கும்போதே ஸ்க்ரீன்ஷாட் எடுத்து வைத்திருந்தாலும் இது பற்றி பிறகு பதிவிடலாம் என்று விட்டுவிட்டேன். தற்போது பல (அல்லது சில) பதிவர்கள் கேட்டுக் கொண்டதனால் டொமைன் வாங்குவது பற்றி இங்கு பதிவிடுகிறேன்.
கூகுள் தளத்திடமிருந்தே நாம் டொமைன் வாங்கலாம். அப்படி வாங்கினால் கூடுதலாக சில வசதிகளையும் நாம் இலவசமாக(!!!!!!!!) பெறலாம். ஒருவருடத்திர்கான கட்டணம் பத்து டாலர்கள் ஆகும். இந்திய மதிப்பில் சுமார் ஐநூறு ரூபாய். அப்படி வாங்குவதற்கு VISA, Mastercard வசதியுடைய கிரெடிட்/டெபிட் கார்டு தேவை. மேலும் இந்த பரிவர்த்தனைக்கு Google Wallet (முன்னர் இதன் பெயர் Google Checkout) என்ற சேவையை பயன்படுத்துகிறது. இது Paypal போன்று இணையத்தில் பண பரிவர்த்தனை செய்வதற்கான வசதியாகும்.
மேலும் டொமைன் வாங்கிய பின் அதனை நிர்வகிக்க Google Apps என்னும் வசதியை நமக்கு தருகிறது. இங்கு (admin@bloggernanban.com போன்று) நம் தளத்துடன் கூடிய மின்னஞ்சல்களை உருவாக்கவும், Sub-Domain-களை உருவாக்கவும் செய்யலாம்.
டொமைன் வாங்கும் முறை:
1. Blogger Dashboard => Settings => Basic பகுதிக்கு செல்லுங்கள்.
2. அங்கு Publishing என்பதற்கு கீழே உங்கள் ப்ளாக் முகவரி இருக்கும். அதற்கு கீழே உள்ள Add a Custom Domain என்பதை க்ளிக் செய்யுங்கள்.
3. உங்கள் ப்ளாக் பெயருடன் .com என்று வரும். அதற்கு பதிலாக .net, .org, .info, .biz ஆகிய டொமைன்களை மாற்றிக் கொள்ளலாம். ஆனால் .com என்ற முகவரியே சிறந்தது. பிறகு Check Availability என்பதனை க்ளிக் செய்யுங்கள்.
4. அதை க்ளிக் செய்தவுடன் நீங்கள் தேர்வு செய்துள்ள முகவரியை இதுவரை யாரும் வாங்கியிருக்கவில்லை என்றால் Available என்று காட்டும். இல்லையென்றால் நீங்கள் வேறு முகவரி கொடுக்க வேண்டும்.
அந்த பக்கத்தில் Continue to registration என்ற பட்டனை க்ளிக் செய்யுங்கள்.
5. பிறகு வரும் படிவத்தில் உங்கள் விவரங்களை கவனமாக பதிவு செய்யுங்கள்.
இந்த படிவத்தில் முதலில் இருக்கும் Privacy options என்ற இடத்தில் இருக்கும் பெட்டியில் டிக் செய்யுங்கள். இதன் மூலம் உங்கள் தள முகவரி பற்றிய தகவல்களை இணையத்தில் தேடும்போது உங்கள் பெயர் மற்றும் முகவரியை மறைப்பதற்கு உதவும். மற்ற தளங்களில் டொமைன்கள் வாங்கினால் இவ்வாறு மறைப்பதற்கு தனியாக பணம் கட்ட வேண்டும்.
Fax என்பதற்கு கீழே இரண்டு தேர்வுகள் இருக்கும்.
I have read xxxxx terms of service - இதனை அவசியம் டிக் செய்தாக வேண்டும்.
Automatically renew my registrartion every year – இதனை டிக் செய்யாமல் இருப்பது நலம். இதை டிக் செய்தால் ஒவ்வொரு வருடம் முடிந்த பின்பும் நீங்கள் எந்த கார்டிலிருந்து டொமைன் வாங்கியுள்ளீர்களோ அந்த கார்டிலிருந்து தானாகவே பணம் எடுத்து உங்கள் டொமைனை புதுப்பித்துக் கொண்டிருக்கும்.
படிவத்தை பூர்த்தி செய்தபின் I accept proceed to Google Checkout என்பதை க்ளிக் செய்யுங்கள்.
6. பிறகு வரும் பக்கத்தில் தான் உங்கள் கிரெடிட்/டெபிட் கார்ட் விபரங்களைக் கொடுக்க வேண்டும்.
இதில் Card Number, Expiry Date, CVC, Name ஆகியவற்றை கார்டில் உள்ளபடியே பூர்த்தி செய்யுங்கள்.
CVC என்பது உங்கள் கார்டின் பின்புறம் கார்ட் எண்ணிற்கு அடுத்ததாக மூன்று (American Express கார்டில் நான்கு) இலக்கத்தில் இருக்கும்.
கார்ட் விபரங்களைக் கொடுக்கும் போது கவனம் தேவை. Address Bar-ல் https:// என்று இருந்தால் மட்டும் கொடுங்கள். வெறும் http:// என்று இருந்தால் கொடுக்க வேண்டாம். அது பாதுகாப்பானது அல்ல.
படிவத்தை பூர்த்தி செய்தபின் Continue என்பதை க்ளிக் செய்யுங்கள்.
7. பிறகு வரும் பக்கத்தில் i accept terms of service என்பதற்கு அருகில் உள்ள பெட்டியில் டிக் செய்து Place your order now என்பதை க்ளிக் செய்யுங்கள்.
அவ்வளவுதான்! சிறிது நேரம் கழித்து உங்கள் கணக்கிலிருந்து பணம் எடுக்கப்பட்டு டொமைன் உங்களுக்கு வந்துவிடும். இது குறித்து உங்களுக்கு மெயில் அனுப்பப்படும்.
பிறகு Dashboard-ல் Settings => Basic பகுதிக்கு வந்தால் பின்வருமாறு காட்டும்.
பழைய முகவரியில் இருந்து புதிய முகவரிக்கு Redirect ஆக ஓரிரு நாட்கள் ஆகலாம். ஆனாலும் நீங்கள் வாங்கிய கஸ்டம் டொமைன் முகவரி சில மணி நேரங்களில் செயல்படத் தொடங்கிவிடும்.
புதிய டொமைனுக்கு மாறினால் ஏற்படும் பிரச்சனைகளில் ஒன்று, நீங்கள் பதிவிட்டு சில மணி நேரம் கழித்தே நமது ப்ளாக்கை பின்தொடர்பவர்களின் டாஷ்போர்டில் தெரியும்.அதனை சரி செய்வதற்கு உங்கள் ப்ளாக்கை பின்தொடர்பவர்கள் ஒருமுறை Follower Gadget-ல் Unfollow செய்துவிட்டு மீண்டும் பின்தொடர வேண்டும்.
அது பற்றிய அறிவிப்பை உங்கள் பிளாக்கில் கொடுத்துவிடுங்கள்.
http://www.bloggernanban.com/2012/02/how-to-buy-custom-domain.html
36
ப்ளாக்கரில் புதிய (இப்ப பழைய) வசதி: Mobile Template
ப்ளாக்கர் தளம் நாளுக்கு நாள் புதிய வசதிகளை அறிமுகப்படுத்திக் கொண்டிருக்கிறது. தற்போது அது நமது வலைப்பதிவுகளை மொபைல்களில் பார்க்க வசதியாக Mobile Template- ஐ அறிமுகப்படுத்தியுள்ளது.
உலகமெங்கும் மொபைல்களில் இணையத்தை பயன்படுத்துபவர்களின் எண்ணிக்கை நாளுக்கு நாள் அதிகரித்து வருகிறது. இந்தியாவில் மட்டும் தற்போது பன்னிரெண்டு மில்லியன் நபர்கள் மொபைல்களில் இணையத்தை பயன்படுத்துகிறார்கள் என்று ஒரு சர்வே கூறுகிறது(கொசுறு: அதில் நானும் ஒருவன்).
இதை மையப்படுத்தி வேர்ட்பிரஸ் தளம் ஆரம்பத்திலேயே மொபைல்களில் வலைப்பதிவுகளை பார்க்கும் வசதியை அளித்துள்ளது. ஆனால் ப்ளாக்கர் தளம் தற்போது தான் (இன்று தான் என நினைக்கிறேன்) இந்த வசதியை அளித்துள்ளது.
இந்த வசதியை செயல் படுத்த,
Blogger Dashboard => Settings => Email & Mobile பக்கத்திற்கு செல்லுங்கள்.
அந்த பக்கத்தில் Show Mobile Template என்ற இடத்தில் Yes என்பதை க்ளிக் செய்யவும்.
பிறகு Save Template என்பதை க்ளிக் செய்யவும்.
** Save செய்வதற்கு முன்னால், Mobile Preview என்பதை க்ளிக் செய்து மாதிரி பார்த்துக் கொள்ளலாம்.
இனி மொபைல்களில் உங்கள் ப்ளாக் பின்வருமாறு காட்சி அளிக்கும்.
என்ன கொடுமை சார் இது?
மன்னிக்கவும். வேறு பதிவு எழுத தொடங்கிய நான் இந்த வசதியை பார்த்ததும் “நாம் தான் முதலில் எழுத போகிறோம்” என்ற நினைப்பில் எழுதி முடித்துவிட்டேன். பிறகு மீண்டும் அந்த பக்கத்திற்கு சென்று பார்த்தால் அந்த வசதி இல்லை. காரணம் அது Beta Version (சோதனை ஓட்டம்). மீண்டும் அந்த வசதி கண்டிப்பாக (இறைவன் நாடினால்)வரும். அது வரை காத்திருக்கவும்( என்னை திட்டிக் கொண்டிருக்காமல்..).
டவுட்டு:
பிரபலங்களுக்கு புது படத்தோட preview show காட்டுற மாதிரி, எனக்கு ப்ளாக்கர் தளம் காட்டிருக்கோ..?
இப்பொழுது மீண்டும் இந்த வசதி வந்துள்ளது.இதைப் பற்றிய ப்ளாக்கரின் அதிகாரப்பூர்வ அறிவிப்பு:
New mobile templates for reading on the go
சும்மா ஒரு தகவல்:
இதை பற்றி நான் பதிவிட்ட நாள்: December 09, 2010
ப்ளாக்கர் தளம் பதிவிட்ட நாள்: December 17, 2010
Update (07/08/2012):
புதிய டாஷ்போர்டில் மொபைல் டெம்ப்ளேட்டை செயல்படுத்த, Blogger Dashboard => Template பகுதிக்கு செல்லுங்கள்.
அங்கே Mobile என்பதற்கு கீழே Disabled என்று இருந்தால், Settings Button-ஐ கிளிக் செய்யுங்கள்.
அங்கே “Yes, Show mobile template on mobile devices” என்பதை தேர்வு செய்து, கீழே (Custom Template என்பதைத் தவிர) உங்களுக்கு பிடித்த டெம்ப்ளேட்டை தேர்வு செய்து Save என்பதை கிளிக் செய்யுங்கள்.
http://www.bloggernanban.com/2010/12/mobile-template.html
37
ப்ளாக்கரில் புதிய பட வசதி - LightBox
கூகிள் ப்ளஸ் வந்ததிலிருந்து கூகிள் தளம் தனது ப்ளாக்கர், யூட்யூப், ஆட்சென்ஸ், ஜிமெயில் போன்ற அனைத்து தளங்களையும் ஒரே மாதிரியான தோற்றமாக மாற்றி வருகிறது. தற்போது அதன் Sign-up பக்கங்களில் மாற்றம் வந்திருப்பதை பார்த்திருப்பீர்கள். அந்த வகையில் ப்ளாக்கர் தளத்தில் Light Box எனப்படும் புதிய பட வசதியை அறிமுகப்படுத்தியுள்ளது.
முன்னர் நம் தளத்தில் சேர்த்துள்ள படங்களை க்ளிக் செய்தால் அது புதிய பக்கத்தில் அந்த படங்களை காட்டும். ஆனால் தற்போது Light Box என்னும் வசதியை சேர்த்தன் மூலம் நமது தளத்தில் உள்ள படங்களை க்ளிக் செய்தால், தனி பக்கத்திற்கு செல்லாமல் அதே பக்கத்திலேயே பெரிதாய் காட்டும். இது கூகிள் ப்ளஸ் தளத்தில் உள்ளது போன்ற தோற்றமாகும். அதற்கு கீழே உள்ள சுட்டியை க்ளிக் செய்தால் அந்த படத்தின் பக்கத்திற்கு செல்லலாம்.
ஆனால் சிலருக்கு இந்த வசதி பிடிக்காமல் இருக்கலாம். மேலும் சிலருக்கு இதன் மூலம் Read More Button வேலை செய்யாமல் இருக்கலாம். அதனால் இதனை நீக்குவது எப்படி? என்று பார்ப்போம்.
1. ப்ளாக்கரில் Edit Html பக்கத்திற்கு செல்லுங்கள்.
2. உங்கள் டெம்ப்ளேட்டை Back-up எடுத்துக் கொள்ளுங்கள்.
3. பிறகு
</head>
என்ற Code-ஐ தேடி அதற்கு முன்னால்
<script type=’text/javascript’> //<![CDATA[ function killLightbox() { var images = document.getElementsByTagName( 'img'); for (var i = 0 ; i < images.length ; ++i) { images[i].onmouseover=function() { var html = this.parentNode.innerHTML; this.parentNode.innerHTML = html; this.onmouseover = null; }; } } if (window.addEventListener) { window.addEventListener(‘load’,killLightbox,undefined); } else { window.attachEvent(‘onload’,killLightbox); } //]]> </script>
என்ற Code-ஐ Paste செய்யுங்கள்.
4. பிறகு Save Template பட்டனை க்ளிக் செய்யுங்கள்.
இனி உங்கள் படங்கள் பழைய வடிவிலே காட்டும்.
மேலும் இது பற்றி தகவல்கள் கிடைத்தால் அப்டேட் செய்கிறேன்.
நன்றி: இது பற்றிய சந்தேகத்தை கேட்டு இந்த வசதியை எனக்கு தெரிவித்த சகோ. முஹம்மது ஆஷிக் அவர்களுக்கு நன்றி!
http://www.bloggernanban.com/2011/09/lightbox.html
38
ப்ளாக்கர் டெம்ப்ளேட்டை மாற்றுவது எப்படி?
ப்ளாக்கருக்கான டெம்ப்ளேட்களை பல தளங்கள் இலவசமாக தருகின்றன. அவற்றை டவுன்லோட் செய்து, நமது ப்ளாக்கில் நிறுவுவது எப்படி? என்று இப்பதிவில் பார்ப்போம். புதியவர்களுக்காக இந்த பதிவு.
இலவச டெம்ப்ளேட்களை தரும் தளங்கள்:
1. http://btemplates.com/
2. http://blogger-templates.anshuldudeja.com/
3. http://splashytemplates.com/
4. http://bloggertemplateplace.com/
5. http://www.bloggertemplatesfree.com/
மேலும் பல தளங்களுக்கு, கூகிள்சர்ச்சில் “Free Blogger Templates” என டைப் செய்து பார்க்கவும்.
டெம்ப்ளேட்களை டவுன்லோட் செய்வது எப்படி?
1. மேல் சொன்ன ஏதாவது ஒரு தளத்தில் சென்று உங்களுக்கு விருப்பமான டெம்ப்ளேட் ஒன்றை தேர்வு செய்யுங்கள்.
2. அங்கு “Preview” என்பதை க்ளிக் செய்து அந்த டெம்ப்ளேட்டின் மாதிரியை பார்க்கலாம், அல்லது “Download” என்பதை க்ளிக் செய்து அந்த டெம்ப்ளேட்டை பதிவிறக்கம் செய்துக் கொள்ளலாம்.
3. ப்ளாக்கர் டெம்ப்ளேட்டின் Format .xml என்று இருக்கும். ஆனால் அதிகமான தளங்கள் டெம்ப்ளேட்களை zip செய்திருப்பார்கள். அதாவது நீங்கள் டவுன்லோட் செய்த டெம்ப்ளேட் .zip என்ற Format-ல் இருக்கும். அதனை Unzip செய்ய, அந்த ஃபைலின் மீது Right Click செய்து, “Extract Here” என்பதை க்ளிக் செய்யவும்.
4. பின் அது folder-ஆக இருந்தால், அதன் உள்ளே சென்று .xml என்று முடியும் ஃபைலை பார்க்கவும். அது தான் டெம்ப்ளேட் ஃபைல்.
புதிய டெம்ப்ளேட்டை நிறுவுவது எப்படி?
1. Blogger Dashboard => Template பக்கத்திற்கு செல்லவும்.
2. அங்கு மேலே Backup/Restore பட்டனை க்ளிக் செய்து Download Full Template என்பதை கிளிக் செய்து ஒரு காப்பி எடுத்து வைத்து கொள்ளுங்கள். நாம் டெம்ப்ளேட்டில் மாற்றம் செய்யும் போது தவறு ஏதாவது ஏற்பட்டால் மீண்டும் அதை Upload செய்து கொள்ளலாம்.
3. அதே இடத்தில் Upload a template from a file on your hard drive என்ற இடத்தில் “Browse” பட்டனை க்ளிக் செய்து, உங்கள் கணிணியில் நீங்கள் டவுன்லோட் செய்த புதிய டெம்ப்ளேட்டின் ஃபைலை தேர்வு செய்து, “Upload” என்ற பட்டனை க்ளிக் செய்யவும்.
5. பிறகு “Uploaded Successfully” என்று வரும். உங்கள் புதிய டெம்ப்ளேட் வெற்றிகரமாக நிறுவப்பட்டுள்ளது என அர்த்தம். View Blog என்பதை க்ளிக் செய்து உங்கள் ப்ளாக்கின் புதிய தோற்றத்தைப் பார்க்கலாம்.
http://www.bloggernanban.com/2013/04/install-new-blogger-template.html
39
ப்ளாக்கின் தலைப்பை மாற்றிவிட்டீர்களா?
வலைப்பதிவர்கள் அவசியம் தெரிந்துக் கொள்ளவேண்டிய விஷயங்களில் முக்கியமானது Search Engine Optimization. அதாவது நம்முடைய தளங்களை கூகிள், யாஹூ, பிங் போன்ற எண்ணற்ற தேடுபொறி இயந்திரங்களுக்கு ஏற்றவாறு மாற்றி அமைப்பது. இதன் முதல் படியாக நாம் நம்முடைய தளத்தின் (உலவியின் மேல்புறத்தில் வரும்) தலைப்பை, மாற்றி அமைக்க வேண்டும்.
சாதாரணமாக ப்ளாக்கரில் தலைப்பு பின்வருமாறு இருக்கும்:
(படத்தை பெரிதாக காண, படத்தின் மேல் க்ளிக் செய்யவும்)
நம்முடைய ப்ளாக்கின் தலைப்பு முதலிலும், பதிவின் தலைப்பு இரண்டாவதுமாக வரும். அப்படி இருந்தால் தேடுபொறி மூலம் வாசகர்கள் வரும் வாய்ப்பு குறைந்துவிடும்.
அதனால் முதலில் பதிவின் தலைப்பும் பிறகு ப்ளாக்கின் தலைப்பும் வருமாறு மாற்றி அமைக்க வேண்டும். உதாரணமாக பின்வரும் படத்தைக் காணவும்:
அப்படி மாற்றி அமைக்க,
முதலில் Blogger Dashboard=>Design=>Edit Html செல்லவும்.
Download Full Template என்பதை கிளிக் செய்து ஒரு காப்பி எடுத்து வைத்து கொள்ளுங்கள். நாம் டெம்ப்ளேட்டில் மாற்றம் செய்யும் போது தவறு ஏதாவது ஏற்பட்டால் மீண்டும் அதை Upload செய்து கொள்ளலாம்.
பிறகு
<title><data:blog.pagetitle/></title>
என்ற Code-ஐ தேடவும்.
அதை நீக்கிவிட்டு அதற்கு பதிலாக
<b:if cond='data:blog.pageName == ""'> <title><data:blog.title/></title> <b:else/> <title><data:blog.pageName/> | <data:blog.title/></title> </b:if>
என்ற Code-ஐ paste செய்யவும்.
அவ்வளவுதான்…
http://www.bloggernanban.com/2010/09/blog-post.html
40
வாசகர்களை அதிகரிக்க Meta Tags
ப்லாக்கர் தளத்தில் Meta Tags-ஐ சேர்த்தால், கூகிள், யாஹூ, பிங் போன்ற தேடுபொறிகளின் மூலம் வரும் வாசகர்களை அதிகரிக்க செய்யலாம். அதனை நமது வலைப்பூவில் எப்படி சேர்ப்பது? என்று பார்ப்போம்.
Meta Tags மூலம் உங்கள் தளத்தை பற்றிய தகவல்களை தேடுபொறிகளுக்கு நீங்கள் சொல்கிறீர்கள், அவ்வளவு தான்..
நாம் இப்பொழுது மூன்று விபரங்களை சேர்க்க போகிறோம்.
1. நமது தளத்திற்கான குறிச்சொற்கள் (Keywords)
2. நமது தளத்தை பற்றிய குறிப்பு (Description)
3. பதிவரின் (நமது) பெயர் (Author’s Name)
வலைப்பூவில் Meta Tags-ஐ சேர்க்கும் முறை:
1. முதலில் Blogger Dashboard=>Design=>Edit Html செல்லவும்.
Download Full Template என்பதை கிளிக் செய்து ஒரு காப்பி எடுத்து வைத்து கொள்ளுங்கள். நாம் டெம்ப்ளேட்டில் மாற்றம் செய்யும் போது தவறு ஏதாவது ஏற்பட்டால் மீண்டும் அதை Upload செய்து கொள்ளலாம்.
2. பிறகு
<b:include data='blog' name='all-head-content'/>
என்ற Code-ஐ தேடி அதற்கு பின்னால், பின்வரும் Code-ஐ Paste செய்யவும்.
<meta content='DESCRIPTION' name='description'/><meta content=’KEYWORDS’ name=’keywords’/><meta content=’AUTHOR’ name=’author’/>
மேலுள்ள Code-ல் சிவப்பு நிறத்தில் உள்ளவற்றை பின்வருமாறு மாற்றிக் கொள்ளுங்கள்.
‘DESCRIPTION’ என்ற இடத்தில் உங்கள் வலைப்பூவை பற்றிய சிறிய தகவல். வெறும் குறிச்சொற்களை (Keywords) மட்டும் இதற்கு பயன்படுத்தாதீர்கள். அப்படி செய்தால் தேடுபொறிகள் (Search Engines) உங்கள் தளத்தை தடை செய்துவிடும்.
‘KEYWORDS’ என்ற இடத்தில் உங்கள் வலைப்பூவிற்கு ஏற்ற குறிச்சொற்களை கொடுங்கள். குறிச்சொற்களை அதிகம் கொடுக்காதீர்கள். அதிகபட்சம் இருபது வார்த்தைகளாக இருக்கட்டும். அதே சமயம், ஒரே வார்த்தையை மூன்றுக்கு அதிகமாக உபயோகப்படுத்தாதீர்கள்
‘AUTHOR’ என்ற இடத்தில் உங்கள் பெயரை கொடுங்கள்.
உதாரணத்திற்கு ப்ளாக்கர் நண்பன் தளத்திற்கு நான் கொடுத்துள்ள tags:
<meta content='வலைப்பதிவர்களுக்காக எளிய தமிழில் தொழில்நுட்ப உதவிக்குறிப்புகள்' name='description'/><meta content=’ப்ளாக்கர் டிப்ஸ், தொழில்நுட்பம், கணிப்பொறி, வலைப்பூ, blogger tips in tamil, எப்படி, பதிவுகள், படங்கள், ப்லாக்கர்’ name=’keywords’/><meta content=’நூ.ஹ. அப்துல் பாஸித்’ name=’author’/>
3. பிறகு Save Template என்பதை க்ளிக் செய்துவிடுங்கள்.
அவ்வளவு தான்…
http://www.bloggernanban.com/2010/10/meta-tags.html
41
பிளாக்கரில் Related Posts Widget வைப்பது எப்படி?
நம்முடைய பதிவை படிக்கும் வாசகர்கள், படித்து முடித்ததும் நம் தளத்தைவிட்டு வெளியேறாமல் நம்முடைய பிற பதிவுகளையும் படிக்க வைக்க உதவுகிறது “தொடர்புடைய பதிவுகள் (Related Posts) Widget”. இந்த Widget மூலம் நம்முடைய ஒவ்வொரு பதிவின் கீழும் “தொடர்புடைய பதிவுகள்” என்று நம்முடைய பிற பதிவுகளின் தொகுப்புகளைவைக்கலாம்.
இந்த Widget-ஐ நிறுவுவதற்கு முன் கவனிக்க வேண்டியவை:
நீங்கள் ஒவ்வொரு முறை பதிவிடும் போதும் Labels என்ற பகுதியில் பதிவுகளுக்கேற்ற குறிச்சொற்களை பயன்படுத்துங்கள். அப்படி குறிச்சொற்களை பயன்படுத்தியிருந்தால் தான் இது பயனளிக்கும்.
Related Posts Widget-ஐ நிறுவும் முறை:
1. முதலில் Blogger Dashboard=>Design=>Edit Html செல்லவும். பிறகு Expand Widget Templates என்பதை க்ளிக் செய்யவும்.
2. Download Full Template என்பதை கிளிக் செய்து ஒரு காப்பி எடுத்து வைத்து கொள்ளுங்கள். நாம் டெம்ப்ளேட்டில் மாற்றம் செய்யும் போது தவறு ஏதாவது ஏற்பட்டால் மீண்டும் அதை Upload செய்து கொள்ளலாம்.
3.
]]></b:skin>
என்ற Code-ஐ தேடி, அதற்கு முன்னால் பின்வரும் Code-ஐ paste செய்யவும்.
#related-posts {
float : left;
width : 540px;
margin-top:20px;
margin-left : 5px;
margin-bottom:20px;
font : 11px Verdana;
margin-bottom:10px;
}
#related-posts .widget {
list-style-type : none;
margin : 5px 0 5px 0;
padding : 0;
}
#related-posts .widget h2, #related-posts h2 {
color : #940f04;
font-size : 20px;
font-weight : normal;
margin : 5px 7px 0;
padding : 0 0 5px;
}
#related-posts a {
color : #054474;
font-size : 11px;
text-decoration : none;
}
#related-posts a:hover {
color : #054474;
text-decoration : none;
}
#related-posts ul {
border : medium none;
margin : 10px;
padding : 0;
}
#related-posts ul li {
display : block;
background : url(“https://blogger.googleusercontent.com/img/b/R29vZ2xl/AVvXsEhN3u3LnZhgzLePko5AaPiKtyqI0iD0plE5gwgz13RfSkgrOMSwxWGoea2G9CVDaoslY-ssNwHOuSOJLl5fXDMOerDITT6EaKRDj553bcNrLYXmlR5KthZW20VT2IVvcxO_AWjgIlPKuOE/s400/listarrow.png”) no-repeat 0 0;
margin : 0;
padding-top : 0;
padding-right : 0;
padding-bottom : 1px;
padding-left : 16px;
margin-bottom : 5px;
line-height : 2em;
border-bottom:1px dotted #cccccc;
}
4. பிறகு
</head>
என்ற Code-ஐ தேடி, அதற்கு முன்னால் பின்வரும் Code-ஐ Paste செய்யவும்.
<script type='text/javascript'>//<![CDATA[var relatedTitles = new Array();var relatedTitlesNum = 0; var relatedUrls = new Array();
function related_results_labels(json) {
for (var i = 0; i < json.feed.entry.length; i++) {
var entry = json.feed.entry[i];
relatedTitles[relatedTitlesNum] = entry.title.$t;
for (var k = 0; k < entry.link.length; k++) {
if (entry.link[k].rel == ‘alternate’) {
relatedUrls[relatedTitlesNum] = entry.link[k].href;
relatedTitlesNum++;
break;
}
}
}
}
function removeRelatedDuplicates() {
var tmp = new Array(0);
var tmp2 = new Array(0);
for(var i = 0; i < relatedUrls.length; i++) {
if(!contains(tmp, relatedUrls[i])) {
tmp.length += 1;
tmp[tmp.length - 1] = relatedUrls[i];
tmp2.length += 1;
tmp2[tmp2.length - 1] = relatedTitles[i];
}
}
relatedTitles = tmp2;
relatedUrls = tmp;
}
function contains(a, e) {
for(var j = 0; j < a.length; j++) if (a[j]==e) return true;
return false;
}
function printRelatedLabels() {
var r = Math.floor((relatedTitles.length – 1) * Math.random());
var i = 0;
document.write(‘<ul>’);
while (i < relatedTitles.length && i < 20) {
document.write(‘<li><a href=”‘ + relatedUrls[r] + ‘”>’ + relatedTitles[r] + ‘</a></li>’);
if (r < relatedTitles.length – 1) {
r++;
} else {
r = 0;
}
i++;
}
document.write(‘</ul>’);
}
//]]>
</script>
5. பிறகு
<data:post.body/>
என்ற Code-ஐ தேடி அதற்கு பின்னால் பின்வரும் Code-ஐ Paste செய்யவும்.
<!–RELATED-POSTS-STARTS–><b:if cond=’data:blog.pageType == "item"’>
<div id=’related-posts’>
<font face=’Arial’ size=’3′><b>Related Posts: </b></font><font color=’#FFFFFF’><b:loop values=’data:post.labels’ var=’label’><b:if cond=’data:label.isLast != "true"’>,</b:if><b:if cond=’data:blog.pageType == "item"’>
<script expr:src=’"/feeds/posts/default/-/" + data:label.name + "?alt=json-in-script&callback=related_results_labels&max-results=5"’ type=’text/javascript’/></b:if></b:loop> </font>
<script type=’text/javascript’> removeRelatedDuplicates(); printRelatedLabels();
</script></div></b:if><!–RELATED-POSTS-STOPS–>
*மேலே உள்ள Code-ல் சிவப்பு நிறத்தில் உள்ள Related Posts: என்பதற்கு பதிலாக உங்களுக்கு பிடித்த வார்த்தைகளை மாற்றலாம். உதாரணமாக, “தொடர்புடைய பதிவுகள்”, “பிற பதிவுகள்”
*மேலே உள்ள Code-ல் நீல நிறத்தில் உள்ள max-results=5 என்ற இடத்தில் எத்தனை பதிவுகள் தெரிய வேண்டும் என நீங்கள் நினைக்கிறீர்களோ அந்த எண்ணை போடவும்.
6. பிறகு Save Template என்பதை க்ளிக் செய்யவும்.
அவ்வளவுதான். இனி உங்கள் தளத்தில் ஒவ்வொரு பதிவின் கீழும் அதன் தொடர்புடைய பதிவுகளின் தொகுப்பு வந்துவிடும்.
குறிப்பு:
நீங்கள் உங்கள் பதிவில் ஒன்றுக்கு மேற்பட்ட labels-ஐ பயன்படுத்தினால் அதற்கு ஏற்றவாறு max results மாறும். உதாரணத்திற்கு நீங்கள் max-results=5 என்று வைத்திருக்கிறீர்கள். பதிவில் இரண்டு labels-ஐ பயன்படுத்தி இருந்தால், அதிகபட்சமாக 10 பதிவுகள் வரும்(2*5). இதை சரிசெய்ய இயலாததற்கு மன்னிக்கவும்.
http://www.bloggernanban.com/2010/10/related-posts-widget.html
42
பிளாக்கரில் பக்க எண்கள் (Page Numbers)
நமது ப்ளாக்கர் தளத்தின் கீழ் Older Posts என்பதை பார்த்திருப்பீர்கள். ஆனால் அதிகம் பேர் அதனை க்ளிக் செய்வதில்லை. அதற்கு பதிலாக பக்க எண்களை (Page Numbers) சேர்த்தால் அதனை க்ளிக் செய்ய வாய்ப்புள்ளது. இதன் மூலம் நமது ப்ளாக் அழகாகவும் காட்சி அளிக்கும். அதனை எப்படி சேர்ப்பது என்று பார்ப்போம்.
1. முதலில் Blogger Dashboard =>Settings => Formatting செல்லுங்கள்.
Show atmost என்ற இடத்தில் எத்தனை பதிவுகள் ஒவ்வொரு பக்கத்திலும் தெரியவேண்டும் என நினைக்கிறீர்களோ அந்த எண்ணை போடவும்.
பிறகு Save Settings என்பதை க்ளிக் செய்யவும்.
2. பிறகு Blogger Dashboard=>Design=>Edit Html செல்லவும்.
Expand Widget Templates என்பதை க்ளிக் செய்யக் கூடாது.
</body>
என்ற Code-ஐத் தேடி அதற்கு முன்னால் பின்வரும் Code-ஐ Paste செய்யவும்.
<b:if cond='data:blog.pageType != "item"'> <b:if cond='data:blog.pageType != "static_page"'> <script type='text/javascript'> var pageCount=5; var displayPageNum=5; var upPageWord ='Previous'; var downPageWord ='Next'; </script> <script type='text/javascript'> //<![CDATA[ function showpageCount(json){var thisUrl=home_page_url;var htmlMap=new Array();var thisNum=1;var postNum=1;var itemCount=0;var fFlag=0;var eFlag=0;var html='';var upPageHtml='';var downPageHtml='';for(var i=0,post;post=json.feed.entry[i];i++){var timestamp1=post.published.$t.substring(0,19)+post.published.$t.substring(23,29);timestamp=encodeURIComponent(timestamp1);var title=post.title.$t;if(title!=''){if(itemCount==0||(itemCount%pageCount==(pageCount-1))){if(thisUrl.indexOf(timestamp)!=-1){thisNum=postNum}if(title!='')postNum++;htmlMap[htmlMap.length]='/search?updated-max='+timestamp+'&max-results='+pageCount}}itemCount++}for(var p=0;p<htmlMap.length;p++){if(p>=(thisNum-displayPageNum-1)&&p<(thisNum+displayPageNum)){if(fFlag==0&&p==thisNum-2){if(thisNum==2){upPageHtml='<span ><a href="/">'+upPageWord+'</a></span>'}else{upPageHtml='<span ><a href="'+htmlMap[p]+'">'+upPageWord+'</a></span>'}fFlag++}if(p==(thisNum-1)){html+='<span class="showpagePoint">'+thisNum+'</span>'}else{if(p==0){html+='<span ><a href="/">1</a></span>'}else{html+='<span class="showpageNum"><a href="'+htmlMap[p]+'">'+(p+1)+'</a></span>'}}if(eFlag==0&&p==thisNum){downPageHtml='<span > <a href="'+htmlMap[p]+'">'+downPageWord+'</a></span>';eFlag++}}}if(thisNum>1){html=''+upPageHtml+' '+html+' '}html='<div style="padding:10px 10px 10px 10px;"><span style="COLOR: #000;"> Pages ('+(postNum-1)+')</span>'+html;if(thisNum<(postNum-1)){html+=downPageHtml}if(postNum==1)postNum++;html+='</div>';var pageArea=document.getElementsByName("pageArea");var blogPager=document.getElementById("blog-pager");if(postNum<=2){html=''}for(var p=0;p<pageArea.length;p++){pageArea[p].innerHTML=html}if(pageArea&&pageArea.length>0){html=''}if(blogPager){blogPager.innerHTML=html}}function showpageCount2(json){var thisUrl=home_page_url;var htmlMap=new Array();var isLablePage=thisUrl.indexOf("/search/label/")!=-1;var thisLable=isLablePage?thisUrl.substr(thisUrl.indexOf("/search/label/")+14,thisUrl.length):"";thisLable=thisLable.indexOf("?")!=-1?thisLable.substr(0,thisLable.indexOf("?")):thisLable;var thisNum=1;var postNum=1;var itemCount=0;var fFlag=0;var eFlag=0;var html='';var upPageHtml='';var downPageHtml='';var labelHtml='<span class="showpageNum"><a href="/search/label/'+thisLable+'?&max-results='+pageCount+'">';var thisUrl=home_page_url;for(var i=0,post;post=json.feed.entry[i];i++){var timestamp1=post.published.$t.substring(0,19)+post.published.$t.substring(23,29);timestamp=encodeURIComponent(timestamp1);var title=post.title.$t;if(title!=''){if(itemCount==0||(itemCount%pageCount==(pageCount-1))){if(thisUrl.indexOf(timestamp)!=-1){thisNum=postNum}if(title!='')postNum++;htmlMap[htmlMap.length]='/search/label/'+thisLable+'?updated-max='+timestamp+'&max-results='+pageCount}}itemCount++}for(var p=0;p<htmlMap.length;p++){if(p>=(thisNum-displayPageNum-1)&&p<(thisNum+displayPageNum)){if(fFlag==0&&p==thisNum-2){if(thisNum==2){upPageHtml=labelHtml+upPageWord+'</a></span>'}else{upPageHtml='<span ><a href="'+htmlMap[p]+'">'+upPageWord+'</a></span>'}fFlag++}if(p==(thisNum-1)){html+='<span class="showpagePoint">'+thisNum+'</span>'}else{if(p==0){html=labelHtml+'1</a></span>'}else{html+='<span ><a href="'+htmlMap[p]+'">'+(p+1)+'</a></span>'}}if(eFlag==0&&p==thisNum){downPageHtml='<span > <a href="'+htmlMap[p]+'">'+downPageWord+'</a></span>';eFlag++}}}if(thisNum>1){if(!isLablePage){html=''+upPageHtml+' '+html+' '}else{html=''+upPageHtml+' '+html+' '}}html='<div class="showpageArea"><span style="COLOR: #000;" class="showpageOf"> Pages ('+(postNum-1)+')</span>'+html;if(thisNum<(postNum-1)){html+=downPageHtml}if(postNum==1)postNum++;html+='</div>';var pageArea=document.getElementsByName("pageArea");var blogPager=document.getElementById("blog-pager");if(postNum<=2){html=''}for(var p=0;p<pageArea.length;p++){pageArea[p].innerHTML=html}if(pageArea&&pageArea.length>0){html=''}if(blogPager){blogPager.innerHTML=html}}var home_page_url=location.href;var thisUrl=home_page_url;if(thisUrl.indexOf("/search/label/")!=-1){if(thisUrl.indexOf("?updated-max")!=-1){var lblname1=thisUrl.substring(thisUrl.indexOf("/search/label/")+14,thisUrl.indexOf("?updated-max"))}else{var lblname1=thisUrl.substring(thisUrl.indexOf("/search/label/")+14,thisUrl.indexOf("?&max"))}}var home_page="/";if(thisUrl.indexOf("?q=")==-1){if(thisUrl.indexOf("/search/label/")==-1){document.write('<script src="'+home_page+'feeds/posts/summary?alt=json-in-script&callback=showpageCount&max-results=99999" ><\/script>')}else{document.write('<script src="'+home_page+'feeds/posts/full/-/'+lblname1+'?alt=json-in-script&callback=showpageCount2&max-results=99999" ><\/script>')}} //]]> </script> </b:if> </b:if>
மேலே உள்ள Code-ல் சிவப்பு நிறத்தில் pageCount=5 என்ற இடத்தில் Step 1-ல் நீங்கள் எந்த எண்ணை கொடுத்துள்ளீர்களோ அந்த எண்ணை போடவும்.
3. பிறகு
]]></b:skin>
என்ற Code-ஐத் தேடி அதற்கு முன்னால் பின்வரும் Code-ஐ Paste செய்யவும்.
.showpageArea a { text-decoration:underline; background: #ffffff; padding: 10px 10px 10px 10px; } .showpageNum a { text-decoration:none; border: 1px solid #cccccc; border-top: 1px solid #cccccc; margin:0 3px; padding:3px; } .showpageNum a:hover { border: 1px solid #cccccc; background-color:#cccccc; } .showpagePoint { color:#333; text-decoration:none; border: 1px solid #cccccc; background: #cccccc; margin:0 3px; padding:3px; } .showpageOf { text-decoration:none; padding:3px; margin: 0 3px 0 0; } .showpage a { text-decoration:none; border: 1px solid #cccccc; padding:3px; } .showpage a:hover { text-decoration:none; } .showpageNum a:link,.showpage a:link { text-decoration:none; color:#333333; }
பிறகு Save Template என்பதை க்ளிக் செய்யவும்.
அவ்வளவு தான்..
பிறகு உங்கள் தளத்தில் ஒவ்வொரு பக்கத்திலும் பக்க எண்கள் அழகாக காட்சி அளிக்கும்.
Labels பக்கங்களுக்கும் எண்கள் சேர்க்க:
Expand Widget Templates என்பதை க்ளிக் செய்யவும்.
பிறகு,
'data:label.url'
என்ற Code எங்கெங்கெல்லாம் உள்ளதோ அனைத்து இடங்களிலும், அந்த Code-ஐ நீக்கிவிட்டு பின்வரும் Code-ஐ Paste செய்யவும்.
'data:label.url + "?&max-results=5"'
மேலே உள்ள Code-ல் சிவப்பு நிறத்தில் max-results=5 என்ற இடத்தில் Step 1-ல் நீங்கள் எந்த எண்ணை கொடுத்துள்ளீர்களோ அந்த எண்ணை போடவும்.
http://www.bloggernanban.com/2010/10/page-numbers.html
43
ப்ளாக்கரில் Navbar-ஐ நீக்குவது எப்படி?
ப்ளாக்கர் தளங்களின் மேலே Default ஆக Navigation Bar இருப்பதை பார்த்திருப்பீர்கள். அது நமது டெம்ப்ளேட்டின் அழகுக்கு இடைஞ்சலாக இருக்கும். அதனை எப்படி நீக்குவது என்று பார்ப்போம்.
அதனை நீக்குவதற்கு இன்னொரு காரணம், அதில் Next Blog என்று இருப்பது. அதனை க்ளிக் செய்தால் சில நேரங்களில் தேவையில்லாத தளங்கள் (Spam blogs) அல்லது ஆபாச தளங்கள் (Adult Blogs) வரும். இதற்காகவும் நாம் அவசியம் நீக்க வேண்டும்.முதலில் Blogger Dashboard=>Design=>Edit Html செல்லவும். Download Full Template என்பதை கிளிக் செய்து ஒரு காப்பி எடுத்து வைத்து கொள்ளுங்கள். நாம் டெம்ப்ளேட்டில் மாற்றம் செய்யும் போது தவறு ஏதாவது ஏற்பட்டால் மீண்டும் அதை Upload செய்து கொள்ளலாம்.
Expand Widget Templates என்பதை கிளிக் செய்யவும்.
]]></b:skin>
என்ற Code-ஐ தேடி அதற்கு முன்னால் பின்வரும் Code-ஐ Paste செய்யவும்.
#navbar-iframe {height:0px;visibility:hidden;display:none}
பிறகு Save Template என்பதை க்ளிக் செய்யவும்.
அவ்வளவு தான்… இனி உங்கள் தளத்தில் Navbar தெரியாது.
http://www.bloggernanban.com/2010/10/how-to-remove-navbar-in-bogger.html
44
பிளாக்கர் பிரச்சனைக்கு முழுமையான தீர்வு
பிளாக்கர் தளம் சமீபத்தில் செய்த முகவரி மாற்றத்தினால் திரட்டிகளில் இணைப்பதிலும், சமூக தளங்களில் இணைப்பதிலும் சிறு பிரச்சனை இருந்தது. தற்போது அதற்கான முழுமையான தீர்வு கிடைத்துள்ளது. அதற்கு நிரல்களில் சிறு மாற்றம் செய்தால் போதுமானது.
திரட்டிகள், சமூக வலைத்தளங்கள் ஆகியவற்றிம் ஓட்டுபட்டை நிரல்களில்
data:post.url
என்ற Code-ஐ நீக்கிவிட்டு அதற்கு பதிலாக
data:post.canonicalurl
என்ற Code-ஐ Paste செய்யவும்.
அவ்வளவு தான்! பிரச்சனை தீர்ந்தது.
மாற்றி அமைக்கப்பட்ட திரட்டிகள், சமூகவலைத்தளங்கள் ஆகியவற்றின் நிரல்கள்:
<table border=’0′>
<tr>
<td><div id=’fb-root’/><script src=’http://connect.facebook.net/en_US/all.js#xfbml=1′/><fb:like font=” href=” layout=’box_count’ send=’false’ show_faces=’false’/> </td> <td><a class=’twitter-share-button’ data-count=’vertical’ href=’http://twitter.com/share ‘>Tweet</a><script src=’http://platform.twitter.com/widgets.js’ type=’text/javascript’/></td>
<td><g:plusone size=’tall’/></td>
<td><script type=’text/javascript’> button="hori"; lang="ta"; submit_url ="<data:post.canonicalUrl/>" </script> <script src=’http://ta.indli.com/tools/voteb.php’ type=’text/javascript’/></td>
<td><script type=”text/javascript”>
submit_url =”<data:post.url/>”
</script>
<script type=”text/javascript” src=”http://www.tamil10.com/buttons/button2.php”>
</script></td>
<td> <script expr:src=’ "http://udanz.com/tools/services.php?url=" + data:post.canonicalUrl + "&adncmtno=" + data:post.numComments + "&adnblogurl=" + data:blog.homepageUrl + "&photo=" + data:photo.url ‘ language=’javascript’ type=’text/javascript’/></td>
</tr>
<tr><!– tamilmaNam.NET toolbar code starts. Pathivu toolbar (c)2008 tamilmaNam.NET –>
<script language=’javascript’ src=’http://services.thamizmanam.com/jscript.php’ type=’text/javascript’>
</script>
<script expr:src=’ "http://services.thamizmanam.com/toolbar.php?date=" + data:post.timestamp + "&posturl=" + data:post.canonicalUrl + "&cmt=" + data:post.numComments + "&blogurl=" + “http://bloggernanban.blogspot.com” + "&photo=" + data:photo.url’ language=’javascript’ type=’text/javascript’>
</script>
<!– tamilmaNam.NET toolbar code for Blogger ends. Pathivu toolbar (c)2008 tamilmaNam.NET –> </tr></table>
### மேலுள்ள Code-ல் http://bloggernanban.blogspot.com என்பதற்கு பதிலாக (.com என்று முடியும்) உங்கள் ப்ளாக் முகவரியைக் கொடுக்கவும்.
இனி .in, .com.au, .co.nz என்று எந்த முகவரிகளில் இருந்து பார்த்தாலும் ஓட்டுபட்டைகள் அந்த முகவரியினை .com ஆகத் தான் எடுத்துக் கொள்ளும்.
டிஸ்கி: இந்த நிரல்களை எப்படி சேர்க்க வேண்டும் என்பதை திரட்டிகளின் ஓட்டுப் பட்டைகளை இணைக்க என்ற பதிவில் பார்க்கவும்.
http://www.bloggernanban.com/2012/02/blog-post.html
45
நமது ப்ளாக்கை பிரபலமாக்குவது எப்படி?
ப்ளாக் வைத்திருக்கும் அனைவர் மனதிலும் எழும் கேள்வி இது. அதற்கான பதிலாக இந்த தொடர் பதிவை எழுதுகிறேன். இந்த தொடரில் நான் பதியவிருக்கும் அனைத்து முறைகளும் நான் இதுவரை கற்றுகொண்டவைகள். நிச்சயம் இது உங்களுக்கு பயனளிக்கும் என நம்புகிறேன்.
முன்குறிப்பு:
எனக்கு கோர்வையாக எழுதத் தெரியாது. ஏதாவது தவறிருந்தால் மன்னிக்கவும். சொல்ல வரும் விஷயங்களை மட்டும் புரிந்துக் கொண்டால் போதும்.
விளம்பரம்:
ஐம்பது பைசா மிட்டாய்க்கு கூட ஐம்பதாயிரம் ரூபாய்க்கு விளம்பரம் தேவைப்படுகிறது. அப்படி இருக்கும் போது நம்முடைய வலைப்பதிவுக்கும் விளம்பரம் தேவை அல்லவா? ஆனால் நம்முடைய ப்ளாக்கை விளம்பரப்படுத்த பணத்தை செலவிடத் தேவையில்லை. கொஞ்சம் நேரத்தை மட்டும் செலவிட்டாலே போதும்.
இந்த தொடரில் முதலில் நாம் பார்க்க இருப்பது “திரட்டிகள்” பற்றி.
திரட்டி என்றால் என்ன?
நம்முடைய பதிவுகளை திரட்டும் இணையதளங்கள் தான் திரட்டிகள். ஆங்கிலத்தில் “Aggregator” எனப்படும். இந்த தளங்களில் நாம் முதலில் கணக்கு ஒன்றை தொடங்க வேண்டும். பிறகு நம்முடைய பதிவுகளை அந்த தளங்களில் சமர்ப்பிக்க வேண்டும். அந்த தளங்களுக்கு வரும் வாசகர்கள் உங்கள் பதிவின் தலைப்பு பிடித்திருந்தால் உங்கள் பிளாக்கிற்கு வருகை தருவார்கள்.
பெரும்பாலான திரட்டிகள் நமது ப்ளாக்கில் ஓட்டு பட்டையை நிறுவுவதற்கான வாய்ப்பை தருகின்றன. அப்படி நிறுவுவதால், நமது பிளாக்கிற்கு வரும் வாசகர்கள் நம்முடைய பதிவுகளுக்கு ஓட்டு போட முடியும். ஓட்டு போடுவதற்கு அவர்கள் அந்தந்த திரட்டிகளில் கணக்கு வைத்திருக்க வேண்டும்.
திரட்டிகள் அதிகம் இருக்கின்றன. புதிது புதிதாய் திரட்டிகள் வந்துக் கொண்டிருக்கின்றன. அவற்றில் பிரபலமான (எனக்கு தெரிந்த மட்டும்) சில திரட்டிகளை மட்டும் இப்பகுதியில் பார்ப்போம்.
இன்ட்லி
தற்பொழுது திரட்டிகளில் முன்னிலையில் இருப்பது இன்ட்லி தான். இது முதலில் தமிழிஷ் என்ற பெயரில் இயங்கிக் கொண்டிருந்தது. ப்ளாக்கர் நண்பன் தளத்திற்கு வரும் வாசகர்களில் அதிகமானோர் இன்ட்லி தளத்திலிருந்து தான் வருகிறார்கள். இது நமது தளத்தில் ஓட்டு பட்டையை நிறுவும் வாய்ப்பை தருகிறது.
முகவரி: http://ta.indli.com
தமிழ்மணம்
இன்ட்லிக்கு அடுத்ததாக பிரபலமான திரட்டி தமிழ்மணம். இந்த தளம் முதலில் தானியங்கியாக தொடங்கப்பட்டது. சில மாதங்களுக்கு முன் இது தானியங்கி சேவையை நிறுத்திவிட்டது. தற்பொழுது இன்ட்லி போல ஒவ்வொரு பதிவையும் நாம் தான் சமர்ப்பிக்க வேண்டும். இது தரும் ஓட்டு பட்டையை நிறுவிவிட்டால் ஒரு சொடுக்கில் நமது பதிவை சமர்ப்பித்துவிடலாம். தற்பொழுது செய்தித்தளங்கள், இணையத்தளங்கள், தன்னார்வத் தனியார் தொண்டு நிறுவனங்கள் சாராத தனியார் அமைப்புகளின் தளங்கள், பிரச்சாரத் தளங்கள் ஆகியவற்றுக்கு கட்டணம் வசூலிக்கிறது. இதன் சமீப நடவடிக்கைகளால் இதற்கு வரவேற்பு குறைவதாக கருதுகிறேன்.
முகவரி: http://tamilmanam.net/
தட்ஸ் தமிழ்
தட்ஸ் தமிழ் என்பது oneindia.in தளத்தின் திரட்டியாகும். ஓட்டு பட்டையை நமது ப்ளாக்கில் நிறுவும் வாய்ப்பை இது நமக்கு தரவில்லை. ஆனால் நாம் அந்த தளத்திலேயே ஓட்டு போடும் வசதியை தந்துள்ளது. இதில் ஓட்டு போடுவதற்கு நமக்கு கணக்கு தேவையில்லை. இதிலிருந்தும் அதிக வாசகர்கள் வருகிறார்கள்.
முகவரி: http://thatstamil.oneindia.in/bookmarks
உலவு
உலவு தளமும் பிரபலமான திரட்டி தான். சமீபத்தில் இந்த தளத்தை மேம்படுத்தி உள்ளார்கள். இந்த திரட்டியும் நமது தளத்தில் ஓட்டு பட்டையை நிறுவும் வசதியை தருகிறது. சில வாரங்களுக்கு முன் இந்த தளத்தை திறந்த போது என்னுடைய Mozilla Firefox உலவி இதை திறக்க அனுமதிக்கவில்லை. வைரஸ் இருப்பதாக காட்டியது. தற்பொழுது நன்றாக வேலை செய்கிறது.
முகவரி: http://ulavu.com
தமிழ் 10
இந்த திரட்டியில் நான் சேர்ந்து ஒரு வாரம் தான் ஆகிறது. அதனால்இதை பற்றி முழுமையாக தெரியவில்லை. ஒரே வாரத்தில் இந்த தளத்திலிருந்து குறிப்பிடத்தக்க வாசகர்கள் வந்துள்ளார்கள். இதுவும் ஓட்டு பட்டை வசதியை தருகிறது.
முகவரி: http://tamil10.com/
இன்னும் சில திரட்டிகள்:
http://thiratti.com
http://tamilveli.com
http://namkural.com
http://yaaldevi.com
http://dinamani.com/edition/BlogUpload.aspx
http://newspaanai.com
http://bogy.in
http://thalaivan.com/blog
http://www.bloggernanban.com/2010/11/1.html
46
திரட்டிகளின் ஓட்டுப் பட்டைகளை இணைக்க
நம் தளத்திற்கு அதிகமான வாசகர்களை கொண்டுவர உதவி செய்வது திரட்டிகள் தான். திரட்டிகள் பற்றியும், அதன் ஓட்டுபட்டைகளை இணைப்பது பற்றியும் நமது ப்ளாக்கை பிரபலமாக்குவது எப்படி? என்ற தொடரின் முதல் இரண்டு பகுதிகளில் பார்த்தோம். தற்போது அதில் மாற்றங்கள் ஏற்பட்டுள்ளதால் ஓட்டுப் பட்டைகள் இணைப்பது பற்றி மேலும் சில தகவல்களுடன் இங்கு மீள்பதிவு செய்கிறேன்.
முதலில் திரட்டிகளின் நிரல்களை பார்ப்போம்.
இன்ட்லி ஓட்டு பட்டைக்கான நிரல்:
<script type='text/javascript'> button="hori"; lang="ta"; submit_url ="<data:post.url/>" </script> <script src='http://ta.indli.com/tools/voteb.php' type='text/javascript'></script>
உலவு ஓட்டு பட்டைக்கான நிரல் :
<script type='text/javascript'>submit_url = "<data:post.url/>"</script> <script src='http://ulavu.com/evb/button.php' type='text/javascript'/>
தமிழ் 10 ஓட்டு பட்டைக்கான நிரல் :
<script type="text/javascript"> submit_url ="<data:post.url/>" </script> <script type="text/javascript" src="http://tamil10.com/submit/evb/button.php"> </script>
யுடான்ஸ் ஓட்டுபட்டைக்கான நிரல்:
<script expr:src=’ "http://udanz.com/tools/services.php?url=" + data:post.url + "&adncmtno=" + data:post.numComments + "&adnblogurl=" + data:blog.homepageUrl + "&photo=" + data:photo.url ‘ language=’javascript’ type=’text/javascript’/>
இனி ப்ளாக்கில் எப்படி இதனை இணைப்பது? என்று பார்ப்போம்.
1. முதலில் Blogger Dashboard => Template பக்கத்திற்கு செல்லுங்கள்.
2. அங்கு வலது புறம் மேலே Backup/Restore என்னும் பட்டனை க்ளிக் செய்து உங்கள் டெம்ப்ளேட்டை பேக்கப் எடுத்துக் கொள்ளுங்கள்.
3. பிறகு அதே பக்கத்தில் Edit Html என்பதை க்ளிக் செய்து, Proceed என்னும் பட்டனை க்ளிக் செய்து, Expand Widget Templates என்பதை க்ளிக் செய்யவும்.
4. பிறகு பின்வரும் நிரலை கண்டுபிடிக்கவும்.
<data:post.body/>
இந்த நிரல் உங்கள் பதிவு உள்ளடக்கத்திற்கான (Content) நிரலாகும். தற்போதைய ப்ளாக்கர் மாற்றங்களினால் இந்த நிரல் நம்முடைய டெம்ப்ளேட்டை பொறுத்து ஒன்றுக்கு மேற்பட்டவைகள் இருக்கும். அதனால் ஓவ்வொரு நிரலுக்கும் பின்னால் மேலே உள்ள ஓட்டுபட்டைகளின் நிரல்களை Paste செய்து பார்க்கவும்.
கடைசியிலிருந்து முயற்சிக்கவும். அதிகமான டெம்ப்ளேட்களில் கடைசி நிரல் தான் சரியான நிரலாக இருக்கும்.
5. பிறகு Save Template என்பதை க்ளிக் செய்யவும்.
உதாரணத்திற்கு ப்ளாக்கர் நண்பன் தளத்தில் இணைத்துள்ள ஓட்டுபட்டைகளின் நிரல்கள் (ட்விட்டர், பேஸ்புக், கூகிள் ப்ளஸ் சேர்த்து):
<b:if cond=’data:blog.pageType == "item"’>
<a expr:share_url=’data:post.url’ name=’fb_share’ rel=’nofollow’ type=’box_count’/> <script src=’http://static.ak.fbcdn.net/connect.php/js/FB.Share’ type=’text/javascript’/> <a class=’twitter-share-button’ data-count=’vertical’ href=’http://twitter.com/share’>Tweet</a><script src=’http://platform.twitter.com/widgets.js’ type=’text/javascript’/> <g:plusone size=’tall’/> <script type=’text/javascript’> button="hori"; lang="ta"; submit_url ="<data:post.url/>" </script> <script src=’http://ta.indli.com/tools/voteb.php’ type=’text/javascript’/> <script src=’http://tamil10.com/submit/evb/button.php’ type=’text/javascript’> </script> <script expr:src=’ "http://udanz.com/tools/services.php?url=" + data:post.url + "&adncmtno=" + data:post.numComments + "&adnblogurl=" + data:blog.homepageUrl + "&photo=" + data:photo.url ‘ language=’javascript’ type=’text/javascript’/> </b:if>
*** ஓட்டுப் பட்டைகள் முகப்பு பக்கத்தில் தெரிய வேண்டாம் என நினைத்தால் மேலே உள்ள நிரலில் சிவப்பு நிறத்தில் உள்ள முதல் வரியையும், கடைசி வரியையும் சேர்க்கவும்.
நிரலை சேர்க்கும் போது கவனமாக சேர்க்கவும். ஏதாவது ஒரு எழுத்து விடுபட்டாலும் பிழை என்று காட்டும்.
நீங்கள் முகப்பு பக்கத்தில் ஒன்றுக்கும் மேற்பட்ட பதிவுகளை ரீட்மோர் மூலம் வைத்திருந்தால், ஓட்டுபட்டைகளை முகப்பு பக்கத்தில் தெரியாதவாறு வைக்கவும். இல்லையெனில் உங்கள் தளம் லோட் ஆக அதிக நேரம் எடுக்கும்.
டிஸ்கி: இந்த நிரல்களுக்கு பதிலாக பிளாக்கர் பிரச்சனைக்கு முழுமையான தீர்வு என்ற பதிவில் உள்ள மாற்றி அமைக்கப்பட்ட நிரல்களை பயன்படுத்தவும்.
http://www.bloggernanban.com/2011/10/add-tamil-vote-buttons.html
47
வலைத்தளங்களில் Alexa Widget-ஐ சேர்ப்பது எப்படி?
அலெக்ஸா என்பது Amazon.com-ஆல் நடத்தப்படும் தளமாகும். இதன் வேலையே இணையத்தளங்களின் (வலைப்பதிவுகள் உட்பட) மதிப்புகளை பட்டியலிடுவதாகும். அந்த மதிப்பு Alexa Rank எனப்படும்.
எவ்வாறு கணக்கிடப்படுகிறது?
அலெக்ஸாவின் மதிப்பு, கடந்த மூன்று மாதங்களில் உங்கள் தளத்திற்கு எத்தனை பேர் வருகை தந்துள்ளார்கள் (No. of visitors)? உங்கள் தளத்தின் பக்கங்கள் எத்தனை முறை பார்க்கப்பட்டுள்ளது (No. of pageviews)? உங்கள் தளத்திற்கு வருபவர்கள் எவ்வளவு நேரம் உங்கள் தளத்தில் இருக்கிறார்கள்? என்பதை வைத்து கணக்கிடப்படுகிறது. Alexa Rank-ல் குறைந்த எண்ணுக்கு அதிக மதிப்பு, பள்ளிக்கூடங்களில் நாம் வாங்கும் Rank போல..
நம் தளத்தின் தகவலை எப்படி பெறுகிறது?
Alexa ToolBar நிறுவியுள்ள உலவிகளின் மூலமாகவும், அலெக்ஸா Widget நிறுவியுள்ள தளங்களின் மூலமாகவும், இன்னும் சில தொழில்நுட்பங்களின் மூலமாகவும் நம்முடைய தளங்களின் தகவலை பெறுகிறது.
அலெக்ஸா widget-ஐ நம் தளங்களில் சேர்ப்பது எப்படி?
1. முதலில் http://www.alexa.com/siteowners/widgets தளத்திற்கு செல்லுங்கள்.
2. Alexa Site Stats Button என்ற இடத்தில் உங்கள் தள முகவரியை கொடுத்து, Build Widget என்ற பட்டனை க்ளிக் செய்யவும்.
3. பிறகு வரும் பக்கத்தில் மூன்று விதமான widget-ம் அதற்கான Code-ம் வரும். உங்களுக்கு எந்த widget பிடித்திருக்கிறதோ அதனுடைய code-ஐ copy செய்துக் கொள்ளுங்கள்.
4. பிறகு Blogger Dashboard => Design => Page Elements செல்லுங்கள்.
5. Add a Gadget என்பதை க்ளிக் செய்து, பிறகு வரும் window-ல் HTML/JavaScript என்பதை தேர்வு செய்யவும்.
6. நீங்கள் Copy செய்து வைத்திருந்த Code-ஐ Paste செய்து, Save பட்டனை க்ளிக் செய்யவும்.
அவ்வளவுதான்… இனி உங்கள் தளத்தில் Alexa Rank தகவல் தெரியும்.
http://www.bloggernanban.com/2010/10/alexa-widget.html
48
அலெக்சாவில் ப்ளாக்கை இணைப்பது எப்படி?
இணையதளங்களை வரிசையிடும் அமேசான் நிறுவனத்தின் அலெக்சா தளம் பற்றியும், அலெக்ஸா Widget-ஐ நம் ப்ளாக்கில் இணைப்பது பற்றியும் ஏற்கனவே பார்த்தோம். அந்த Widget-ஐ வைக்காமலும் நம் தளத்தை அலெக்சாவில் இணைக்கலாம். அது பற்றி பார்ப்போம்.
1. முதலில் Alexa.com தளத்திற்கு சென்று உங்கள் கணக்கு மூலம் உள்நுழையுங்கள். அல்லது புதிதாக கணக்கு ஒன்றை உருவாக்குங்கள்.
2. பிறகு http://www.alexa.com/siteowners/claim என்ற முகவரிக்கு செல்லுங்கள்.
3. அங்கு உங்கள் ப்ளாக் முகவரியைக் கொடுத்து Claim Your Site என்னும் பட்டனை அழுத்துங்கள்.
4. பிறகு Free என்பதற்கு கீழே Sign Up என்பதை கிளிக் செய்யுங்கள்.
5. பிறகு உங்கள் தளத்திற்கென பிரத்யேகமான ஐடி ஒன்று கொடுக்கப்படும். அதை உங்கள் ப்ளாக்கில் இணைக்க பல வழிகளையும் காட்டும்.
இதில் வலதுபுறம் Meta Code பின்வருவது போல இருக்கும்.
<meta name=”alexaVerifyID” content=”q8t4DdnkamRaTQRdN42XhFu65o0″ />
6. ப்ரவ்சரில் இன்னொரு Tab-ஐ திறந்து Blogger Dashboard => Edit Html பகுதிக்கு செல்லுங்கள்.
7. </head> என்ற நிரலுக்கு முன்னால் உங்கள் Meta Code-ஐ Paste செய்து Save செய்துக் கொள்ளுங்கள்.
8. திரும்பவும் அலெக்ஸா தளத்திற்கு வந்து Meta Code உள்ளதற்கு கீழே உள்ள Verify my ID என்பதை கிளிக் செய்யுங்கள்.
9. “Your site is successfully claimed” என்று சொன்னால் உங்கள் தளம் சேர்க்கப்பட்டுவிட்டது என்று அர்த்தம். பிறகு Continue என்பதை அழுத்துங்கள்.
10. பிறகு உங்கள் ப்ளாக் பற்றிய தகவல்களை கொடுக்கவும். உங்கள் தனிப்பட்ட தகவல்களை கொடுக்க வேண்டாம். பிறகு Save & Continue என்பதை கிளிக் செய்யுங்கள்.
அவ்வளவு தான்! இது போதும். உங்கள் ப்ளாக் அலெக்சாவில் இணைக்கப்பட்டுவிட்டது.
பிறகு Alexa.com தளத்திற்கு சென்று உங்கள் ப்ளாக் முகவரியைக் கொடுத்தால் உங்கள் ப்ளாக்கின் ரேன்க் என்னவென்று காட்டும்.
http://www.bloggernanban.com/2012/07/claim-your-blog-in-alexa-tamil.html
49
பதிவர்களுக்காக புதிய கூகுள்+ Followers Gadget
கூகுள் ப்ளஸ் தளம் வலைத்தளங்களுக்காக கூகுள் ப்ளஸ் பேட்ஜை முன்பு அறிமுகப்படுத்தியது. இதன் மூலம் நமது தளத்திற்கு வரும் வாசகர்கள் எளிதாக நமது கூகுள் ப்ளஸ் பக்கத்தினை பின்தொடரலாம். முன்பு பின்தொடர்பவர்களில் ஐந்து புகைப்படங்களை மட்டுமே காட்டியது. தற்போது பேஸ்புக் லைக் பாக்ஸ் போலவே மேம்படுத்தப்பட்ட புதிய ஃபால்லோவர்ஸ் கேட்ஜட்டை (Google+ Followers Gadget) அறிமுகப்படுத்தியுள்ளது.
நீங்கள் ப்ளாக்கரில் Layout பகுதிக்கு சென்றால் இது பற்றிய அறிவிப்பைக் காட்டும். அதை Close செய்து விட்டு, Add a Gadget என்பதை க்ளிக் செய்து, Google+ Followers gadget-ஐ சேர்த்துக் கொள்ளலாம்.
இதனை சேர்க்க நீங்கள் ப்ளாக்கர் ப்ரொபைலுக்கு பதிலாக கூகுள் ப்ளஸ் ப்ரொஃபைலை பயன்படுத்த வேண்டும். இது பற்றி கூகிள் ப்ளஸ்ஸில் இணைகிறது ப்ளாக்கர் என்ற பதிவில் பார்க்கலாம்.
தற்போது உள்ள ப்ளாக்கர் Followers Gadget தொடர்ந்து செயல்படும் என்று ப்ளாக்கர் தெரிவித்தபோதிலும் இது நிலைத்திருக்குமா என்பது சந்தேகமே!
http://www.bloggernanban.com/2012/11/google-plus-followers-gadget.html
50
கூகிள் ப்ளஸ்ஸில் இணைகிறது ப்ளாக்கர்
கூகிள் ப்ளஸ் வந்த பிறகு தனது எல்லா தளங்களையும் அதனுடன் ஒன்றிணைத்து வருகிறது கூகிள் தளம். அதன்படி ப்ளாக்கர் தளத்தின் தோற்றத்தையும் மாற்றியது. ப்ளாக்கர் தளத்தையும் கூகிள் ப்ளஸ் தளத்தையும் ஒன்றிணைக்கும் விதமாக, இரண்டு தளங்களுக்கும் ஒரே சுயவிவர பக்கத்தை (Profile Page) பயன்படுத்தும் வசதியை அளித்துள்ளது.
தற்போது நாம் பயன்படுத்திவரும் ப்ளாக்கர் சுயவிவரத்திற்கு பதிலாக கூகுள் ப்ளஸ் சுயவிவரத்தையே பயன்படுத்தலாம். ப்ளாக்கர் தளத்தில் உள்நுழையும் போது பின்வரும் படம் வந்தால் Get Started என்பதை சொடுக்கி மாறிக் கொள்ளலாம்.
சில நாட்களுக்கு முன் எனக்கு இது போன்ற படம் வந்தது. சொடுக்கினால் ஒன்றும் மாறவில்லை. முகப்பு பக்கத்திற்கே சென்றது.
இந்த படம் வரவில்லை என்றால் http://draft.blogger.com/switch-profile.g என்ற முகவரிக்கு செல்லவும்.
அங்கு கடைசியில் இருக்கும் Check Box பகுதியில் டிக் செய்து Switch Now என்பதை சொடுக்கவும்.
பிறகு வரும் பக்கத்தில், நீங்கள் வைத்துள்ள வலைப்பதிவுகளில் எவையெல்லாம் கூகிள் ப்ளஸ் சுயவிவர பக்கத்தில் தெரிய வேண்டும் என்பதை தேர்வு செய்து ADD BLOGS என்பதை சொடுக்கவும். இவைகளை சேர்க்க விருப்பமில்லை எனில் Skip என்பதை சொடுக்கவும்.
அவ்வளவுதான்! இனி எல்லா இடங்களிலும் ப்ளாக்கர் சுயவிவரப்பக்கங்களுக்கு பதிலாக கூகிள் ப்ளஸ் சுயவிவரம் தோன்றும்.
கவனிக்க:
1. உங்களுக்கு கூகிள் ப்ளஸ் கணக்கு இருந்தால் மட்டுமே இவ்வசதியை பெற முடியும். அதில் இணைய விருப்பமில்லை என்றால் பழையதிலேயே தொடரலாம். இப்படி மாறுவது கட்டாயமில்லை.
2. இவ்வாறு மாறும் போது ப்ளாக்கர் சுயவிவரங்களில் நாம் எழுதியவை எதுவும் புதிய சுயவிவரப்பக்கங்களில் வராது.
3. ஒரு முறை மாறியபின் மீண்டும் பழைய பக்கத்திற்கு மாற வேண்டுமெனில் http://www.blogger.com/revert-profile.g என்ற முகவரிக்குச் சென்று மாறிக்கொள்ளல்லாம். ஆனால் முப்பது நாட்களுக்குள் மாறிக் கொள்ள வேண்டும். அதற்கு பிறகு உங்கள் ப்ளாக்கர் சுயவிவரப் பக்கம் அழிக்கப்பட்டுவிடும்.
Image Credits:http://techsute.com/ and http://buzz.blogger.com/
http://www.bloggernanban.com/2011/10/google-profile-on-blogger.html
51
பதிவை கூகுள் ப்ளஸ்ஸில் தானாக பகிரலாம்
நம்முடைய பதிவுகளை பதிந்தவுடன் முதலில் நாம் செய்வது திரட்டி மற்றும் சமூக இணையதளங்களில் பகிர்தல். அதிகமானோர் தானியங்கியாக நம் பதிவுகளை பகிர விரும்புவோம். கூகுள் ப்ளஸ் தளம் தற்போது இந்த வசதியை தந்துள்ளது.
முதலில் Blogger Dashboard => Google+ பக்கத்திற்கு செல்லுங்கள்.
அங்கே Automatically share after posting என்ற இடத்தில்உள்ள பெட்டியில் தேர்வு செய்யவும்.
அவ்வளவு தான். இனி நீங்கள் பதிவை பதிந்தவுடன் கூகுள் ப்ளஸ் பக்கத்தில் தானியங்கியாக பகிரப்படும்.
http://www.bloggernanban.com/2013/09/share-posts-automatically.html
52
ப்ளாக்கரில் கூகுள் ப்ளஸ் கம்மென்ட் பாக்ஸ் வசதி
ப்ளாக்கரில் பல்வேறு கூகுள் ப்ளஸ் வசதிகளை அறிமுகப்படுத்தி வருகிறது கூகுள் ப்ளஸ் தளம். தற்போது பேஸ்புக் கம்மென்ட் பாக்ஸ் வசதிக்கு போட்டியாக ப்ளாக்கரில் கூகுள் ப்ளஸ் கம்மென்ட் பாக்ஸ் வசதியை அறிமுகப்படுத்தியுள்ளது கூகுள். இதனை நமது ப்ளாக்கில் வைப்பது பற்றி பார்ப்போம்.
கூகுள் ப்ளஸ் கம்மென்ட் பாக்ஸ் வசதியின் சிறப்பம்சங்கள்:
நம்முடைய பதிவில் பதியப்படும் சாதாரண பின்னூட்டங்கள், கூகுள்+ மூலம் இடப்படும் பின்னூட்டங்கள், கூகுள்+ தளத்தில் பகிரப்படும் அந்த பதிவுகள் என்று அனைத்தும் தெரியும்.
மேலும் கம்மென்ட் செய்யும்போது Public-ஆக இடாமல் குறிப்பிட்ட Google+ Circles-களுக்கு மட்டும் தெரியும்படி கம்மென்ட் செய்யலாம். வாசகர்கள் பகிரும் கூகுள் ப்ளஸ் வட்டத்தில் உள்ளவர்களுக்கு மட்டுமே அந்த கம்மென்ட்ஸ் தெரியும். அந்த வட்டத்தில் தள முதலாளிகள் (Site Owners) இல்லை என்றால் அவர்களுக்கும் கூட தெரியாது.
தளத்தில் வாசகர்கள் பின்னூட்டம் இடும்போது அதனை கூகுள் ப்ளஸ் தளத்திலும் பகிரலாம்.
இதனை செயல்படுத்துவது எப்படி?
இந்த வசதியை பெற நீங்கள் ப்ளாக்கர் ப்ரொபைலுக்கு பதிலாக கூகுள் ப்ளஸ் ப்ரொபைலை பயன்படுத்த வேண்டும். அதற்கு இங்கே க்ளிக் செய்யுங்கள்.
1. Blogger Dashboard => Google+ பக்கத்திற்கு செல்லுங்கள்.
2. Use Google+ Comments on this blog என்பதற்கு பக்கத்தில் உள்ள பெட்டியில் டிக் செய்யுங்கள்
அவ்வளவு தான்! கூகுள் ப்ளஸ் கம்மென்ட் பாக்ஸ் உங்கள் தளத்தில் தெரியும்.
சில கஸ்டம் டெம்ப்ளேட்களில் இது வேலை செய்யாது. அதல் செயல்படுத்த,
1. Blogger Dashboard => Template பகுதிக்கு செல்லுங்கள்
2. டெம்ப்ளேட்டைபேக்கப் எடுத்துக்கொள்ளுங்கள்.
3. Edit Html என்பதை க்ளிக் செய்யுங்கள்
4.பின்வரும் நிரலை தேடி
<b:if cond=’data:post.showThreadedComments’>
அதற்கு முன்னாள் பின்வரும் நிரலை சேருங்கள்.
<div class=’cmt_iframe_holder’
expr:data-href=’data:post.canonicalUrl’
expr:data-viewtype=’data:post.viewType’/>
அந்த நிரல் ஒன்றுக்கும் மேற்பட்ட இடத்தில் இருந்தால், அனைத்துக்கும் முஉன்னால் இரண்டாவது நிரலை சேருங்கள்.
6. Save Template என்பதை க்ளிக் செய்யுங்கள்.
அவ்வளவு தான்! இதில் ஏதும் பிரச்சனை இருந்தால் கேளுங்கள்.
இதில் உள்ள ஒரே குறை என்னவென்றால், கூகுள்+ மூலம் அல்லாமல், சாதாரணமாக பதியப்படும் பின்னூட்டங்களுக்கு Reply வசதி இல்லை.
இத கம்மென்ட் பாக்ஸ் பிடித்துள்ளதா? என்பதையும் தெரிவிக்கவும்.
http://www.bloggernanban.com/2013/04/google-plus-comment-box-on-blogger.html
53
ட்வீட்களை பதிவில் இணைப்பது எப்படி?
சமூக வலைத்தளங்களில் குறுஞ்செய்திகள் மூலம் பெரிய மாற்றத்தை ஏற்படுத்தியது ட்விட்டர் தளம். பேஸ்புக், கூகுள் ப்ளஸ் என்று பல தளங்கள் வந்தாலும் தனக்கென்ற தனி வழியில் சென்றுக் கொண்டிருக்கும் ட்விட்டர் தளம், நாம் பகிரும் ட்வீட்களை நம்முடைய பதிவில் இணைக்கும் வசதியையும் தருகிறது.
இது பல மாதங்களுக்கு முன்னாலேயே அறிமுகப்படுத்தப்பட்ட வசதி ஆகும். சோதனைக்காக ப்ளாக்கர் நண்பன் தளத்தில் இணைத்த போது சரியாகத் தெரியவில்லை. தற்போது வேலை செய்கிறது.
ட்விட்டர் தளத்தில் உங்களுடைய அல்லது உங்களுக்கு பிடித்த ட்வீட்களை கிளிக் செய்தால், அது விரிந்து பின்வருமாறு தெரியும்.
அதில் Details என்பதை கிளிக் செய்யுங்கள்.
பிறகு Embed this Tweet என்பதை கிளிக் செய்யுங்கள்.
அந்த ட்வீட்டுக்கு பிரத்யேக நிரல் கொடுக்கும். அதில் HTML நிரல்களை தான் காப்பி செய்து உங்கள் பதிவில் இணைக்க வேண்டும்.
மேலும் பதிவெழுதும் பக்கத்தில் வலதுபுறம் உள்ள Post Settings பகுதியில் உள்ள Option என்பதை கிளிக் செய்து, “Interpret typed HTML” என்பதனையும் தேர்வு செய்யவும்.
பதிவில் இணைத்த ட்வீட்கள் இப்படி தெரியும்,
செந்தமிழ் பேச்சினை கேட்கையிலே…இன்பத்தேன் வந்து பாயுதே காதினிலே…#வெளிநாட்டு வாழ்க்கை
— ப்ளாக்கர் நண்பன் (@bloggernanban) August 25, 2012
இது வேலை செய்கிறதா? என்பதனை ReTweet செய்து தெரிந்துக் கொள்ளலாம்.
http://www.bloggernanban.com/2012/09/embed-tweets-on-blog-posts.html
54
பேஸ்புக் லைக் பாக்ஸ் (Like Box) வைக்க
கடந்த பதிவில் பேஸ்புக் பேன் பேஜ் என்னும் ரசிகர் பக்கத்தை உருவாக்குவது எப்படி? என்று பார்த்தோம் அல்லவா? அப்படி நாம் உருவாக்கிய ரசிகர் பக்கத்தை நமது வாசகர்கள் Like செய்ய வசதியாக நமது தளத்தில் Like Box Gadget-ஐ வைப்பது எப்படி என்று பார்ப்போம்.
இதனை கடந்த பதிவிலேயே எழுத வேண்டுமென நினைத்தேன். ஆனால் நீளமாக போய்விடும் எனக் கருதி தனிதனியாக எழுதினேன்.
1. முதலில் http://developers.facebook.com/docs/reference/plugins/like-box/ என்ற முகவரிக்கு சென்று உங்கள் பேஸ்புக் கணக்கை கொண்டு உள்நுழையவும்.
2. Facebook Page URL என்ற இடத்தில் உங்கள் facebook Fan Page-ன் முகவரியை கொடுத்து Enter கீயை அழுத்தவும்.
உதாரணத்திற்கு http://www.facebook.com/tamilblog
நீங்கள் Enter கீயை அழுத்தியவுடன் உங்கள் பக்கத்தின் Like Box மாதிரி காட்டும். அவற்றில் நீங்கள் விரும்பினால் சில மாற்றங்கள் செய்யலாம். கீழே உள்ள படத்தை பார்க்கவும்.
படத்தில் உள்ளவை:
1. Facebook Page URL – உங்கள் facebook Fan Page-ன் முகவரி
2. Width – Like Box-ன் அகலத்தை உங்கள் sidebar-கு ஏற்றவாறு மாற்றிக் கொள்ளலாம்.
3. Color Scheme – Like Box-ன் பின்னணி நிறம்(Background Colour). Dark, Light இரண்டில் ஒன்றை உங்கள் பிளாக் டெம்ப்ளேட் கலரை பொறுத்து தேர்ந்தெடுக்கவும்.
4. Show Faces – நமது பக்கத்தை லைக் செய்தவர்களின் புகைப்படங்கள் தெரியவேண்டும் எனில் Check Box-ல் செலக்ட் செய்யவும். வேண்டாமெனில் அதனை வெறுமனே விட்டுவிடுங்கள்.
5. Border Color – Box-ன் பார்டர் கலர். Black, Red, Blue இப்படி நீங்கள் விரும்பும் நிறத்தை கொடுக்கவும்.
6. Stream – நீங்கள் உங்கள் பேஸ்புக் பக்கத்தில் பகிர்பவைகள். அவைகள் தெரியவேண்டும் எனில் Check Box-ல் செலக்ட் செய்யவும். வேண்டாமெனில் அதனை வெறுமனே விட்டுவிடுங்கள்.
7. Header – பாக்ஸின் மேலே “Find us on Facebook” என்னும் தலைப்பு. அது தெரியவேண்டும் எனில் Check Box-ல் செலக்ட் செய்யவும். வேண்டாமெனில் அதனை வெறுமனே விட்டுவிடுங்கள்.
8.மேற்சொன்ன மாற்றங்களை செய்தபின் Get Code என்பதை க்ளிக் செய்யவும்.
9. க்ளிக் செய்த உடன் ஒரு விண்டோ ஓபன் ஆகி அதில் உங்களுக்கான Code காட்டும். அதில் IFRAME பகுதியில் உள்ள Code-ஐ காப்பி செய்துக் கொள்ளுங்கள்.
Like Box-ஐ பிளாக்கரில் வைக்க:
1. Blogger Dashborad => Design => Page Elements பக்கத்திற்கு செல்லவும்.
2. Add a Gadget என்பதை க்ளிக் செய்து, Html/Javascript என்பதை தேர்வு செய்யவும்.
3. அங்கு தலைப்பு ஏதாவது கொடுத்துவிட்டு, Content பகுதியில் நீங்கள் காப்பி செய்த Like Box-ன் Code-ஐ பேஸ்ட் செய்யவும்.
4. பிறகு Save என்பதை க்ளிக் செய்யவும்.
அவ்வளவுதான்…!
http://www.bloggernanban.com/2011/06/like-box.html
55
பேஸ்புக் பகிர்வுகளை பதிவில் இணைக்கலாம்
பேஸ்புக் தளம் சமூக வலைத்தள போட்டியில் முதல் நிலையை தக்கவைக்க தொடர்ந்து புதுப்புது வசதிகளை அறிமுகப்படுத்துகிறது. தற்போது பேஸ்புக்கில் பொதுவில் (Public) பகிர்பவைகளை நமது பதிவுகளில் இணைக்கும் வசதியைத் தந்துள்ளது.
பேஸ்புக் பகிர்வுகளை பதிவில் இணைக்க:
பேஸ்புக் பகிர்வுகளில் மவுஸை நகர்த்தினால் சிறிய அம்புக்குறி காட்டும். அதை க்ளிக் செய்து Embed Post என்பதை க்ளிக் செய்யுங்கள்.
அதில் நிரலும் (Code), முன்னோட்டமும் இருக்கும். அந்த நிரலை காப்பி செய்து உங்கள் பதிவுகளில் இணைக்கலாம். அப்படி இணைத்த பகிர்வு பின்வருமாறு தெரியும்.
இந்த வசதி ஏற்கனவே ட்விட்டர் தளத்தில் இருக்கிறது. அதுபற்றி பார்க்க, ட்வீட்களை பதிவில் இணைப்பது எப்படி?
http://www.bloggernanban.com/2013/08/embed-facebook-posts.html
56
பதிவுகளை பட்டியலிடுவது எப்படி?
நமது ப்ளாக்கில் பதிவிட்ட அனைத்து பதிவுகளையும், பிரிவு (Labels) வாரியாக ஒரே பக்கத்தில் பட்டியலிடுவது Sitemap எனப்படும். அவற்றை ப்ளாக்கரில் அழகிய வடிவில் வைப்பது எப்படி? என்று பார்ப்போம்.
அவ்வாறு செய்வதற்கு நீங்கள் முதலில் பதிவிற்கு குறிச்சொற்களை (Labels) பயன்படுத்தியிருக்க வேண்டும். ஒரே பதிவிற்கு இரண்டு, மூன்று குறிச்சொற்களை பயன்படுத்தியிருந்தால், அந்த இரண்டு பிரிவுகளிலும் அந்த பதிவு வரும் என்பதனை நினைவில் கொள்ளவும்.
செய்முறை: (Updated)
1. கடந்த பதிவில் சொன்னது போல, புதிதாக ஒரு பக்கத்தை (Static Page) உருவாக்கவும்.
2. அதில் Compose mode-ற்கு பதிலாக, Edit Html Mode-ஐ தேர்வு செய்யவும்.
3. Page Title என்ற இடத்தில் உங்களுக்கு விருப்பமான தலைப்பிட்டு, Content பகுதியில் பின்வரும் Code-ஐ பேஸ்ட் செய்யவும்.
<link href="http://abu-farhan.com/script/acctoc/acc-toc.css" media="screen" rel="stylesheet" type="text/css"></link><script src=”http://abu-farhan.com/script/acctoc/daftarisiv2-pack.js”></script> <script src=”http://bloggernanban.blogspot.com/feeds/posts/summary?max-results=1000&alt=json-in-script&callback=loadtoc”></script>
<script type=”text/javascript”>
var accToc=true;
</script>
<script src=”http://abu-farhan.com/script/acctoc/accordion-pack.js” type=”text/javascript”></script>
***மேலுள்ள Code-ல் சிவப்பு நிறத்தில் உள்ள http://bloggernanban.blogspot.com என்பதற்கு பதிலாக உங்கள் ப்ளாக்கின் முகவரியை கொடுக்கவும்.4. பிறகு Publish Page என்பதை க்ளிக் செய்யவும்.
5. பிறகு வரும் பக்கத்தில் நாம் உருவாக்கிய பக்கத்தை எப்படி வைக்க வேண்டும்? என்று கேட்கும். அந்த பக்கத்தை நாம் மூன்று விதமாக வைக்கலாம்.
Blog sidebar - Sidebar-ல் வைக்க இதனை தேர்வு செய்யவும்.
Blog tabs - Header-க்கும், பதிவிற்கும் இடையில் வைக்கஇதனை தேர்வு செய்யவும்.
No gadget - நாமாகவே சுட்டியாக (Link) வைக்க இதனை தேர்வு செய்யவும்.
7. பிறகு Save and Publish பட்டனை அழுத்தவும்.
ப்ளாக்கர் நண்பன் தளத்தின் அனைத்து பதிவுகளையும் பார்க்க இங்கே க்ளிக் செய்யவும்.நன்றி: http://abu-farhan.com/என் புதிய ஆங்கில தளம்: www.techminar.com
http://www.bloggernanban.com/2011/05/sitemap.html
57
பதிவர்களின் 5 கெட்ட பழக்கங்கள்
பொதுவாக பதிவர்களில் அதிகமானோருக்கு சில கெட்ட பழக்கங்கள் இருக்கின்றன. அவைகளை பதிவர்கள் கெட்ட பழக்கங்களாகவே கருதுவதில்லை. இவற்றை அவர்கள் கைவிட்டால் சிறந்த பதிவர்களாக(?) மாறலாம்.
1. ஒரு நாளில் அதிக முறை stats-ஐ பார்த்தல்
புதிதாக பதிவெழுத தொடங்கியவர்கள் அனைவரும் செய்யும் செயல் இது. ஒரு நாளுக்கு அதிகமான முறை தமது ப்ளாக்கிற்கு எத்தனை நபர்கள் வந்திருக்கிறார்கள் என்ற stats-ஐ பார்த்துக் கொண்டிருப்பார்கள். புதிய பதிவர்கள் அவ்வாறு செய்வது இயற்கை. ஆனால் அவ்வாறு செய்வதினால் நேரம் தான் விரயம் ஆகிறது. அதற்கு பதிலாக அந்த நேரங்களை நமது ப்ளாக்கை மேம்படுத்தவும், மற்ற பதிவர்களிடம் நட்புறவை ஏற்படுத்துவதிலும் செலவிட்டால் உபயோகமானதாக இருக்கும்.
விளக்கம்:
ஹிஹிஹி… இதற்கு நான் ஒன்னும் விதிவிலக்கு அல்ல. நானும் புதிதாக ப்ளாக்கை தொடங்கிய பொழுது stats-ஐ பார்ப்பதிலேயே அதிக நேரம் செலவிட்டேன். இப்பொழுது ஒரு நாளைக்கு ரெண்டு, மூணு தடவைக்கு மேல் பார்ப்பதில்லை…
2. பின்னூட்டங்களுக்கு பதில் அளிக்காமல் இருத்தல்
அவசியம் நீக்கப்பட வேண்டிய பழக்கம் இது. நமது தளத்தை எத்தனையோ நபர்கள் படிக்கலாம். ஆனால் அவர்களில் அத்தனை பேரும் பின்னூட்டம் இடுவதில்லை. உண்மையாகவே பதிவு பிடித்தோ, அல்லது விளம்பரத்திற்காகவோ, எதுவாயினும் சரி, பின்னூட்டம் இடுவதற்காக (நமக்காக) அவர்கள் சிறிது நேரத்தை செலவிடுகிறார்கள். அதனால் அவர்களுக்கு பதில் அளிக்க வேண்டியது பதிவர்களின் கடமையாகும். குறைந்தபட்சம் பின்னூட்டம் இடுபவர்களுக்கு நன்றி தெரிவித்துக் கொள்ளுங்கள். இந்த பழக்கம் எனக்கு தெரிந்தமட்டும் அதிகமானோரிடம் இல்லை.
விளக்கம்:
நான் சமீபமாக பதில் அளிக்காததற்கு இணைய வசதி இல்லாததே காரணம். மற்றபடி வாசகர்களின் பின்னூட்டங்கள் தான் என்னை அதிகம் எழுத தூண்டுகிறது. அவைகள் ஆயிரம் Hits-களைவிட மேலானது.
3. திட்டமற்ற பதிவிடும் முறை
பதிவர்கள் முதலில் அதிகமான பதிவுகளை எழுதுவார்கள். அது ஆர்வத்தின் வெளிப்பாடு. பிறகு அந்த ஆர்வம் குறைந்து பதிவுகளும் குறைந்துவிடும். சில நேரங்களில் பதிவுகள் எழுதாமல் இடைவெளி விட்டுவிடுவார்கள். இதனால் மூன்று விசயங்களை இழக்க நேரிடும்.
ஒன்று பதிவர்களின் நட்பு வட்டாரம். புதிய பதிவுகள் எதுவும் நீண்ட நாள் எழுதவில்லையெனில் சாதாரணமான வாசகர்கள் மட்டுமின்றி, நம்முடைய நண்பர்களின் வரவும் குறைந்துவிடும்.
இரண்டாவது, தேடுபொறியிலும் நம்முடைய ப்ளாக்கின் மதிப்பு குறைந்துவிடும்.
மூன்றாவது, அலெக்ஸா, கூகிள் பேஜ் ரேங்க் போன்றவற்றிலும் நம் ப்ளாக்கின் மதிப்பு குறைந்துவிடும்.
அதனால் திட்டமிட்டு பதிவுகளை இடவும். அவை வாரம் ஒன்றாக இருந்தாலும் சரி.
விளக்கம்:
நான் பதிவிடாததற்கு முன் சொன்னது போல இணையம் இல்லாததே காரணம். இனி தொடர்ந்து பதிவிட முயற்சிக்கிறேன்.
4. காப்பி அடித்தல்
ஒரு சில பதிவர்களிடம் உள்ள பழக்கம் இது. மற்ற பதிவர்கள் கஷ்டப்பட்டு, மூளையை கசக்கி (?) ஒரு பதிவை எழுதுகிறார்கள். ஆனால் சிலர் அதனை எளிதாக காப்பி&பேஸ்ட் செய்துவிடுகிறார்கள். ஒரு பதிவை திருடுவதற்கும், பகிர்ந்துக் கொள்வதற்கும் சிறு வித்தியாசம் தான் உள்ளது. பதிவு எங்கிருந்து எடுக்கப்பட்டதோ அதன் link-ஐ கொடுத்தால் அது பகிர்தல். அதற்கும் அந்த பதிவரின் அனுமதியை பெற வேண்டும். அப்படி செய்யாமல் தானே எழுதியது போல பதிவிட்டால் அது “திருட்டு” ஆகும். இதுவும் அவசியம் நீக்கப்பட வேண்டிய பழக்கம்.
விளக்கம்:
பதிவர்களுக்கு பயனுள்ள 10 தளங்கள் என்ற பதிவில் நான் கூறியது போல பல தளங்களிலிருந்து சேகரித்து பதிவு எழுதுவதால் link-ஐ தெரிவிக்காமல் இருந்தேன். இனி நானும் என்னை மாற்றிக் கொள்கிறேன். இனி ஆங்கில தளத்தின் சுட்டியையும் சேர்த்து எழுதுகிறேன்.
5. பதிவை படிக்காமல் பதிவிடுதல்
ஒரு பதிவை எழுதி முடித்த உடனே அதனை பதிவிடக் கூடாது. அதனை ஒரு முறை proof reading பார்த்துவிட்டு பிறகு பதிவிட வேண்டும். எழுத்து பிழைகளோ, அல்லது வேறு ஏதோ பிழைகளோ இருந்தால் அதனை சரி செய்துவிட்டு பிறகு publish செய்யவும். இது அவ்வளவு பெரிய கெட்ட பழக்கம்(?) கிடையாது. ஆனால் இதனை தவிர்த்தல் நன்று.
விளக்கம்:
நான் எப்பொழுதும் பதிவிடும் முன் preview பார்த்து பிறகு தான் publish செய்வேன். ஆனாலும் என்னையும் மீறி சில பிழைகள் வந்துவிடுகிறது.
இதனால் பதிவுலக நண்பர்களே! மேலே சொன்ன ஐந்து கெட்ட பழக்கங்களையும்(?) கைவிட்டு சிறந்த பதிவர்களாக (???) திகழ வேண்டும் என கேட்டுக் கொள்கிறேன்..!
டிஸ்கி: இந்த பதிவு கொஞ்சம் மொக்கையா இருக்கோ? எனக்கும் அப்படி தான் தோணுது. ஆனாலும் இதை நான் பதிவிட காரணம் ஒன்னு தான். இந்த பதிவை ஆங்கில தளத்தில் படித்த போது தான் என்னுடைய தவறுகள் என் மண்டையில் உரைத்தது. இனி அதனை திருத்திக் கொள்கிறேன். பதிவு பிடிக்கவில்லையெனில் மன்னிக்கவும்..!
நன்றி: http://www.dailyblogtips.com/
http://www.bloggernanban.com/2011/05/5-bad-habbits.html
58
பதிவர்களுக்கு பயனுள்ள 10 தளங்கள்
முஸ்கி 1: இரண்டுமாத இடைவெளிக்கு பிறகு நண்பர்கள் அனைவரையும் பதிவின் மூலம் சந்திப்பதில் மகிழ்ச்சி அடைகிறேன். நேரமின்மை காரணமாக என்னால் பதிவிட முடியாமல் இருந்தது. இப்பொழுதும் கொஞ்சம் பிஸியாக (!) தான் இருக்கிறேன். ஆனாலும் நமக்கிடையே உள்ள பிரிவு அதிகமாகக் கூடாது என்பதற்காகவும் , அப்படியே அலெக்ஸா ரேங்கில் (Alexa Rank) முன்னேறுவதற்காகவும் இந்த பதிவு.
முஸ்கி 2:
இதுவரை நான் பதிவிட்ட பதிவுகளும், இறைவன் நாடினால் இனி பதிவிடப் போகும் பதிவுகளும் எனது சொந்த படைப்புகள் அல்ல. ஆங்கில தளங்களில் உள்ளவற்றின் மொழிபெயர்ப்புகளே! ஆனால் அந்த தளங்களின் பெயர்களை குறிப்பிடாததற்கு காரணம், ஒரு பதிவை எழுத பத்துக்கும் மேற்பட்ட தளங்களை பார்த்து எழுதுகிறேன். அதனால் தளங்களை குறிப்பிடவில்லை. இந்த பதிவில் அந்த ஆங்கில தளங்களின் பட்டியலை வெளியிடுகிறேன். ப்ளாக்கர் தொழில்நுட்பம் தொடர்பாக பதிவெழுதும் அநேக பதிவர்கள் இதிலிருந்து தான் எழுதுகிறார்கள் என்பது எனது யூகம். அடுத்த பதிவெழுத இன்னும் நேரமாகும் என்பதால் அது வரை நண்பர்கள் இந்த ஆங்கில தளங்களை (விருப்பம் இருந்தால்..) படித்து பயன்பெறவும்.
பதிவர்களுக்கு பயனுள்ள 10 தளங்கள்:
1. http://www.dailyblogtips.com/
2. http://www.problogger.net/
3. http://www.bloggerbuster.com/
4. http://www.anshuldudeja.com/
5. http://www.blogdoctor.me/
6. http://www.abu-farhan.com/
7. http://www.bloggertipsandtricks.com/
8. http://www.newbloggingtipz.com/
9. http://www.blogspottutorial.com/
10. http://www.allblogtools.com/
குறிப்பு: இந்த அனைத்து தளங்களிலும் விளம்பரம் அதிகமாக இருக்கும். பார்த்துக் கொள்ளவும்.
http://www.bloggernanban.com/2011/02/10.html
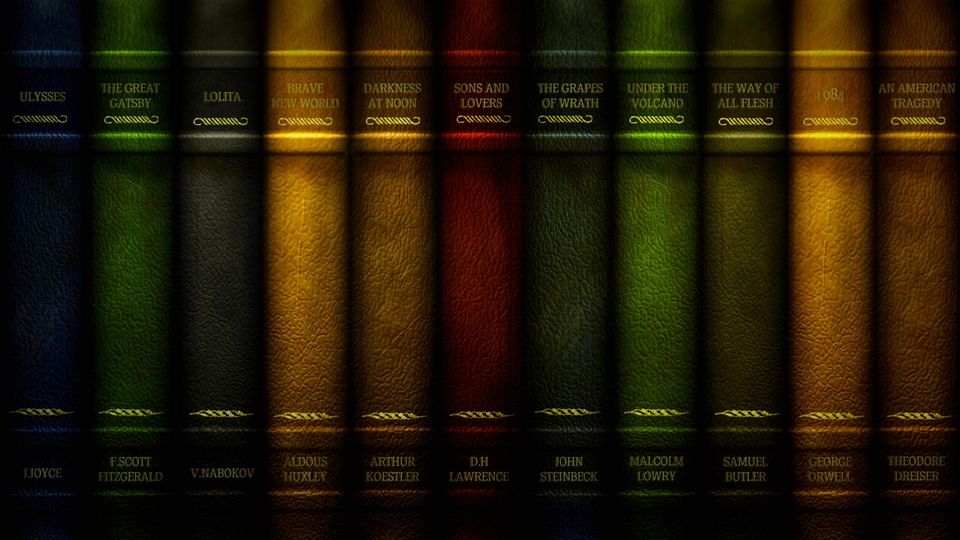
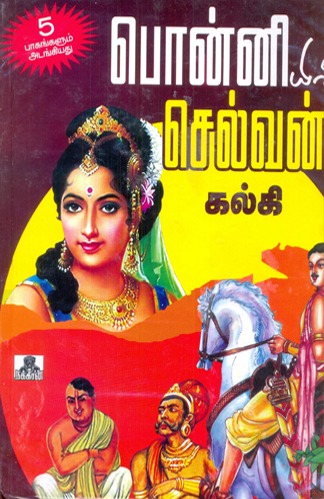
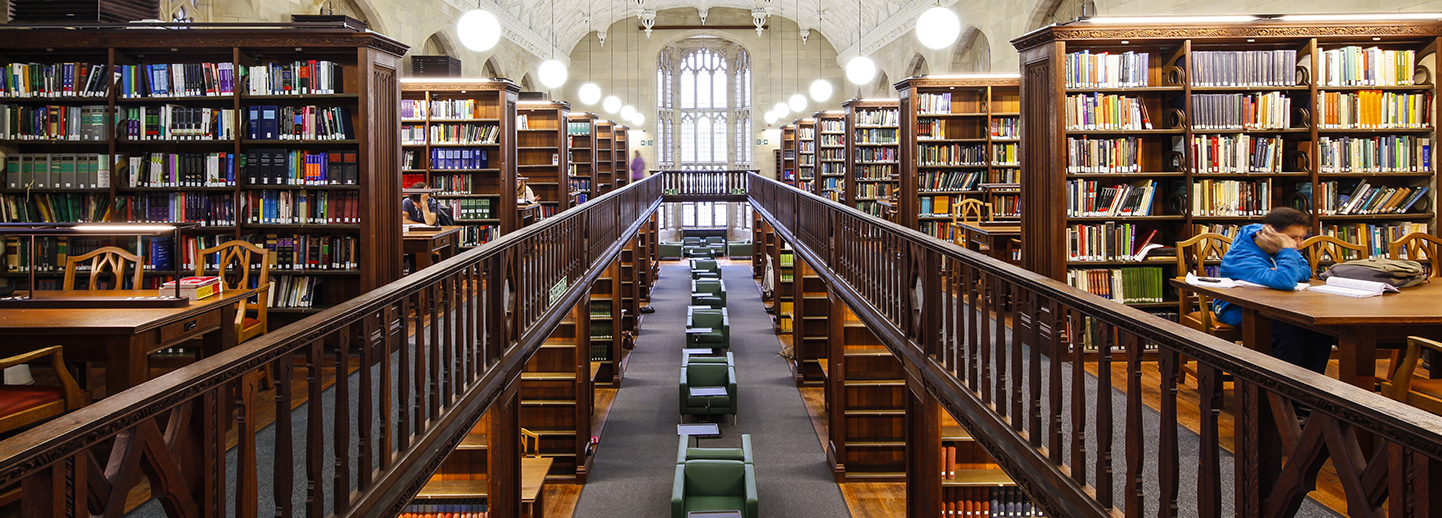
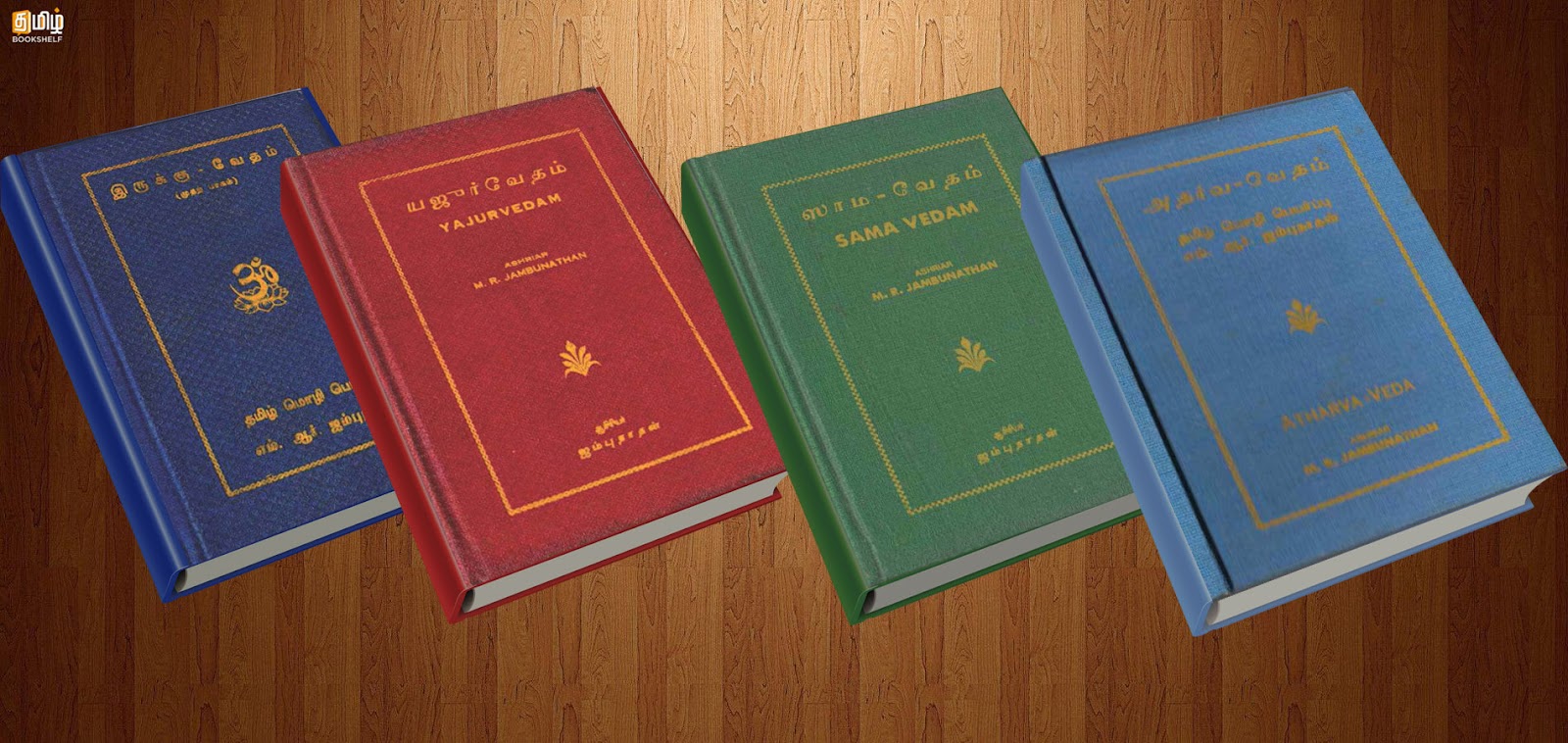
கருத்துகள்
கருத்துரையிடுக